Du kan integrere Rackbeat til din e-conomic aftale, så data fra Rackbeat overføres til e-conomic. Nedenfor guider vi dig igennem, hvordan du sætter integrationen op mellem Rackbeat og e-conomic.
Vil du gerne vide mere om integrationen mellem Rackbeat og e-conomic (f.eks. hvilken data der bliver overført), før du går i gang med installationen, kan du læse vores artikel "Om Visma e-conomic integrationen".
Du kan enten installere integrationen mellem Rackbeat og e-conomic via din Rackbeat aftale eller via e-conomic Market. I denne artikel guider vi dig igennem, hvordan du installerer integration via din Rackbeat aftale.
Hvis du i stedet ønsket at lære, hvordan du installerer integrationen via e-conomic Market, har vi lavet artiklen "Rackbeat via e-conomic Market" til dig.
Installation af integrationen
- Integrationen mellem Rackbeat og e-conomic er tilgængelig i Rackbeats App Sektion, som du finder under "Brugerindstillinger" (højre hjørne øverst) og dernæst "Apps" i menuen til venstre
- Når integrationen opsættes, skal du være logget på din e-conomic aftale, så hvis du ikke allerede er det, skal du logge på nu
- Find e-conomic i App-oversigten og tryk på "Installér"
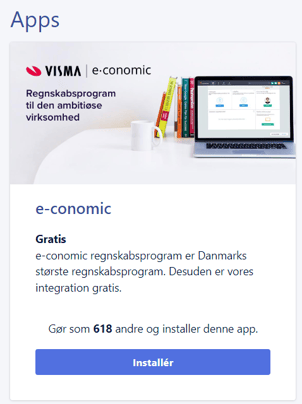
- Gå til din e-conomic aftale. Her vil du blive bedt om at tilføje og dermed acceptere integrationen
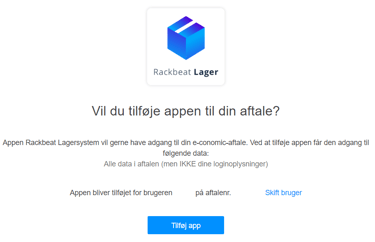
- Herefter kommer du til selve indstillingerne for integrationen. Dem gennemgår vi nedenfor.
Indstillinger
Vi starter fra bunden: Nederst på siden for dine integrationsindstillinger. Her har du nemlig mulighed for at vælge at foretage en opstartssynkronisering - det vil sige, at du kan få overført data fra din e-conomic aftale til Rackbeat. Du vil få overført følgende:
- Varegrupper og varer
- Kundegrupper og kunder
- Leverandørgrupper og leverandører
- Layouts
Sæt flueben i boksen "Opstarts-synk", hvis du ønsker opstartssynkronisering.
OBS! Opstartssynkronisering er kun mulig at foretage én gang!
Hvis du ønsker at få overført data fra din e-conomic aftale til Rackbeat, er det derfor vigtigt, at du foretager synkroniseringen i forbindelse med opsætningen af integrationen.
Nu hvor du har taget stilling til det vigtigste, kan du scrolle op igen - så går vi i det følgende opsætningen af indstillingerne igennem trin for trin.
Leverandørfakturaer
Du kan vælge, om du ønsker at aktivere kreditorintegrationen.
Siger du "ja" til dette, vil leverandører, leverandørfakturaer, bestillinger m.m. blive synkroniseret.
Derefter skal du tage stilling til følgende:
I feltet under "Konto for leverandørgrupper" skal du vælge, hvilken kreditor samlekonto i e-conomic du vil bruge til dine leverandører.
I feltet under "Kassekladde" skal du vælge, hvilken kassekladde i din e-conomic aftale du ønsker at få leverandørfakturaer overført til.
Vi anbefaler, at du opretter en særskilt kassekladde til leverandørfakturaer fra Rackbeat.
Bogføring
Her skal du tage stilling til, hvordan bogføring af dine leverandørfaktura skal ske.
- I feltet 'Standard konto hvis ingen fundet' skal du vælge en standard (default) konto til varekøb.
NB! Denne vil kun blive brugt, hvis der opstår fejl i nedenstående indstillinger (hvis en konto eksempelvis spærres). - Herefter skal du tage stilling til, hvordan dine leverandørfaktura fra Indland, EU og Udland skal konteres i e-conomic.
Du kan se en oversigt over dine produktgrupper som er oprettet i Rackbeat.
Ud for hver produktgruppe skal du vælge hvilken konto i e-conomic som den skal bogføres på - der skal vælges en konto for leverandører fra henholdsvis Indland, EU og Udland. Det er her du sikre, at momssatsen er korrekt angivet i forhold til de respektive momszoner.
OBS! Rackbeat indsætter automatisk nogle konti fra jeres kontoplan i e-conomic. Disse er ikke korrekte standardkonti, men noget i aktivt skal tage stilling til. Forestil jer gerne, at alle felterne er tomme.
Det vil ofte være omkostningskonti i driften som bruges i forbindelse med dette.
Kundefakturaer
Her kan du vælge, om du ønsker at aktivere debitorintegrationen.
Siger du "ja" til dette, vil kunder, kundefakturaer, modtagelser m.m. blive synkroniseret.
Derefter skal du tage stilling til følgende:
I rubrikken "Brug faktisk antal ved oprettelse", vælger du, om du ønsker, at det faktiske antal (varens pris/antal) skal overføres til e-conomic.
Siger du "ja" til dette, vil kundefakturaer anvende det faktiske antal på linjerne.
OBS! Hvis du anvender mere end 2 decimaler i Rackbeat, skal du være opmærksom på, at "Brug faktisk antal ved oprettelse" kan skabe problem i værdien.
I rubrikken "Bogfør fakturaer i e-conomic ved bogføring i Rackbeat", vælger du, om du ønsker, at fakturaer bogført i Rackbeat skal overføres til e-conomic som allerede bogførte fakturaer og dermed lægges i "arkiv" i e-conomic eller om de skal overføres som kladder i e-conomic.
Siger du "ja" til dette, vil kundefakturaer ikke blive oprettet som kladder i e-conomic.
Lader du omvendt rubrikken stå tom, vil kundefakturaer bogført i Rackbeat blive overført som kladder i e-conomic.
Siger du "ja" til dette, bogfører vi aldrig EAN-fakturaer. De vil i komme ind i e-conomic som kladder, og du vil kunne afsende dem fra e-conomic (det er nemlig ikke muligt at gøre via Rackbeat).
OBS! Hvis du vælger "Bogfør aldrig EAN fakturaer", er det vigtigt, at du også har sat flueben i "Bogfør fakturaer i e-conomic ved bogføring i Rackbeat" - ellers fungerer indstillingen ikke.
Siger du "ja" til dette, vil kundefakturaer blive markeret som fuldført når de bogføres uden en tilsvarende ordre.
Feltet "Varenr. til tomme e-conomic varelinjer" anvendes, hvis du har en varelinje i e-conomic uden en vare tilknyttet. I Rackbeat skal der nemlig altid være varer tilknyttet varelinjer.
Vi anbefaler, at du opretter en vare i Rackbeat uden varelager, som kan knyttes til varelinjerne i e-conomic uden tilknyttet vare.
Angiv i feltet det varenummer, som varelinjer uden tilknyttede varer i e-conomic skal knyttes til.
Ved "Aktiver One Stop Moms" har du mulighed for at vælge, om One Stop Moms reglerne skal anvendes ved overførsel af kunder fra Rackbeat til e-conomic.
Produkter og grupper
Er du i tvivl om forskellen mellem kostpris og foreslået indkøbspris, kan du læse mere her.
Layouts
Det er på de enkelte kunders stamoplysninger, du vælger, hvilket layout der skal være tilknyttet dem.
Daglig lagerværdi opdatering
I rubrikken "Aktiver lagerværdi-synkronisering" vælger du, om du ønsker, at der bliver overført lagerværdi fra Rackbeat til e-conomic på valgte konti (du vælger selv konti længere nede).
Siger du "ja" til at aktivere lagerværdi-synkroniseringen, skal du tage stilling til følgende:
- Dagligt
- Ugentligt
- Månedligt
I feltet "Kassekladde" vælger du den kassekladde, som lagerværdien skal overføres til. Du kan vælge mellem kassekladder i din e-conomic aftale.
Det er vigtigt, at du sikrer dig, at det er en kassekladde, som kan håndtere "finansbilag".
I feltet "Varelager konto" vælger du den varelagerkonto i e-conomic, der skal anvendes ved overførelsen af lagerværdien fra Rackbeat til e-conomic. Er du i tvivl om, hvilken konto i din kontoplan du skal bruge her, anbefaler vi, at du rådfører dig med din bogholder og/eller revisor.
I feltet "Modkonto" vælger du den modkonto i e-conomic, der skal anvendes ved overførelsen af vareforbrug fra Rackbeat til e-conomic. Er du i tvivl om, hvilken konto i din kontoplan du skal bruge her, anbefaler vi, at du rådfører dig med din bogholder og/eller revisor.
Det var indstillingerne!
Klik "Aktiver integration" for at afslutte.Du kan altid vende tilbage til indstillingerne og tilpasse, hvis du får behov for det.
