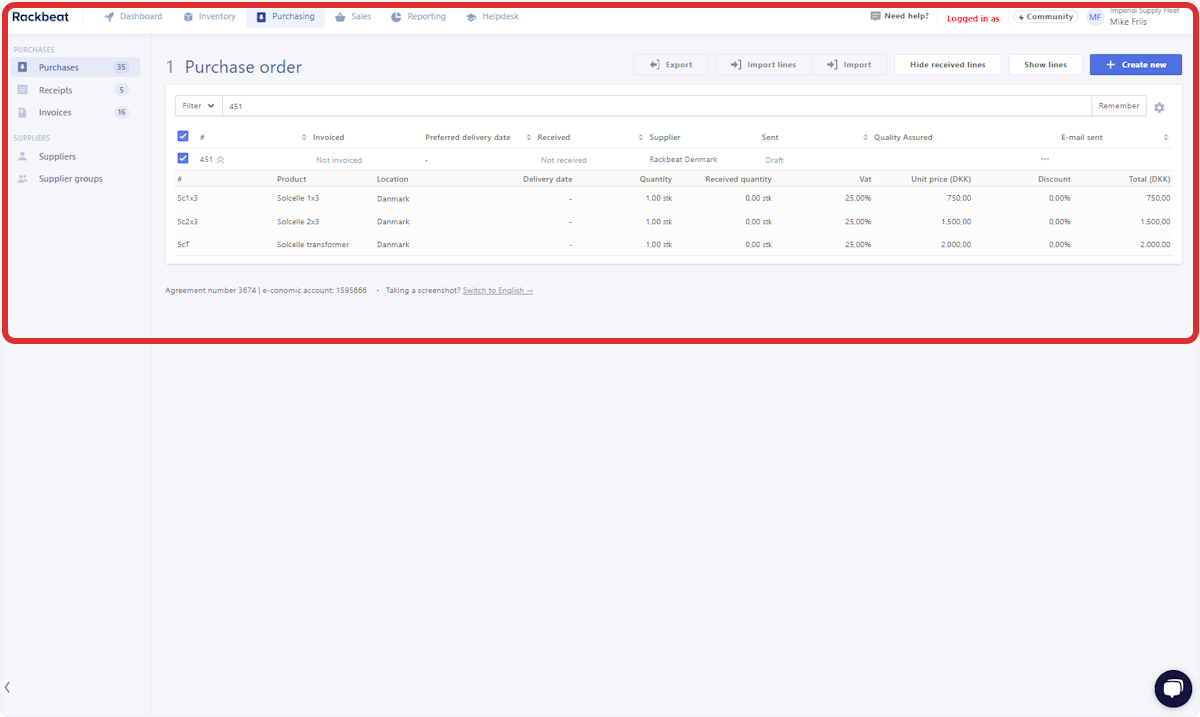How-To: Import Purchase Orders and Purchase Order Lines
Do you need help to import purchase orders and purchase order lines? Then we got just the right guide for you here!
The import of purchase order lines can be found at step 4. "Import Purchase Order Lines."
1. First off: Prepare Your Data
The first order of business is the preparation of your data in the right format and set-up. Here goes the guidelines:
Format Requirements:
-
Spreadsheet Format: Ensure your data is in the correct format which is CSV UTF-8.
-
Columns: Clearly define columns like purchase order ID, supplier name, item, quantity, price,
-
Columns needed to import purchase orders
-
Purchase order ID
-
Date
-
Supplier number
-
Currency
-
Currency value
-
-
Columns needed to import purchase order lines
-
Product
-
-
2. Secondly: Import Purchase Orders
Now, you're ready to import your purchase orders in the purchase order overview:
1. Purchase Order Overview
Make sure you are in the purchase order overview. Below you can see that I have searched for "Purchase Order 451" which does not exist:
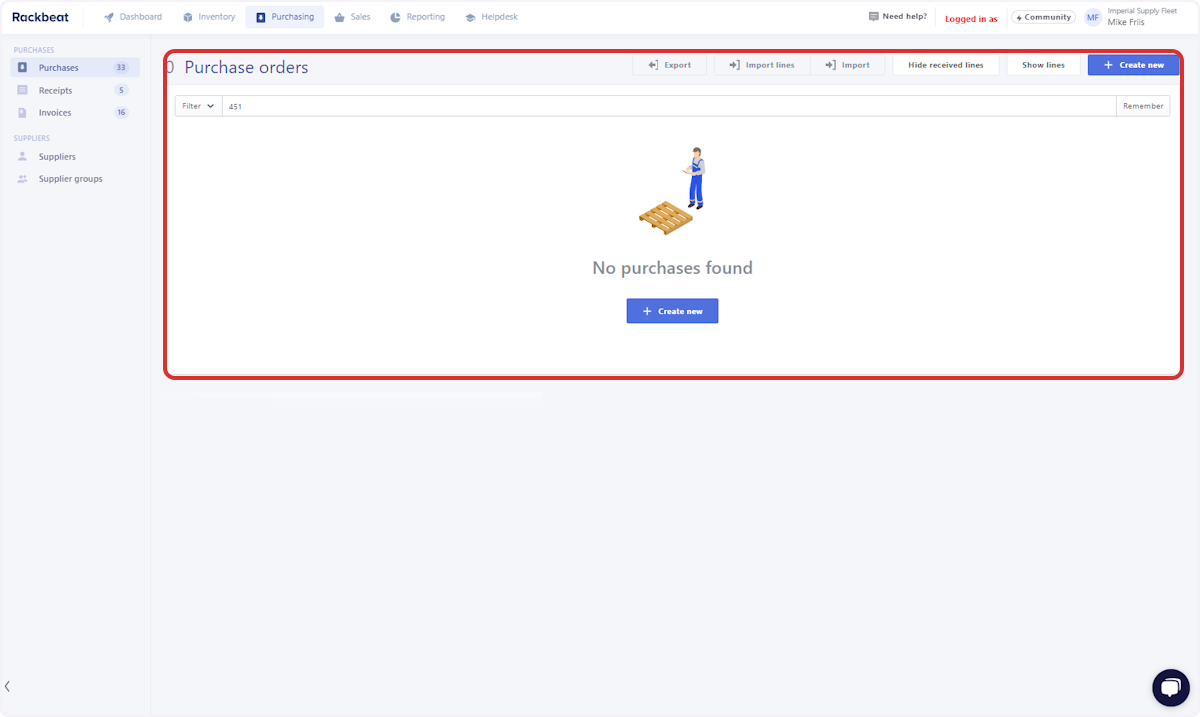
2. Click on "Import"
Now, it's time to import your files:
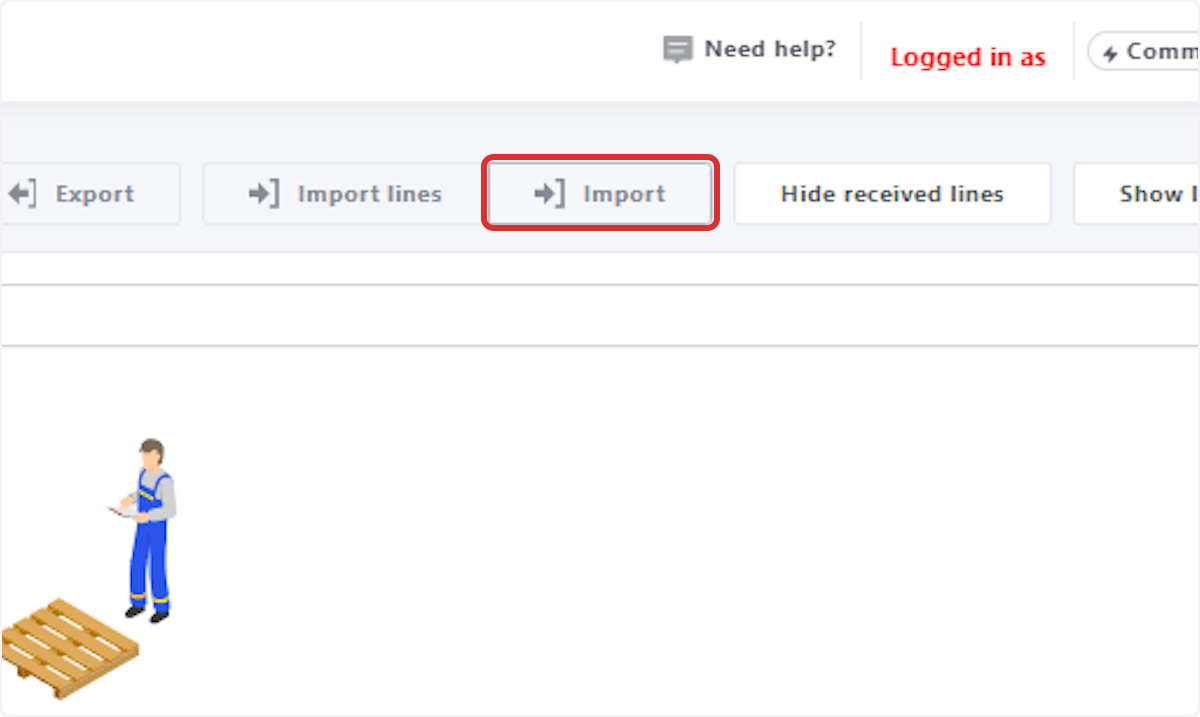
3. Click on "Choose file"
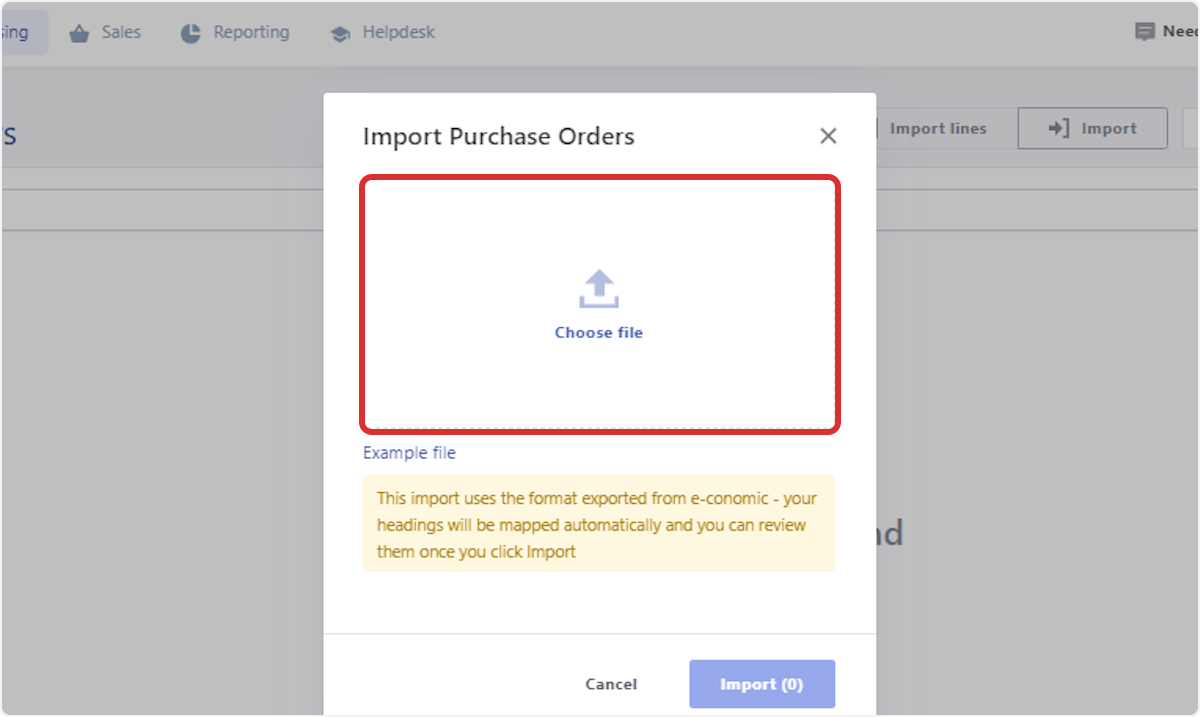
4. Select the file you want to import
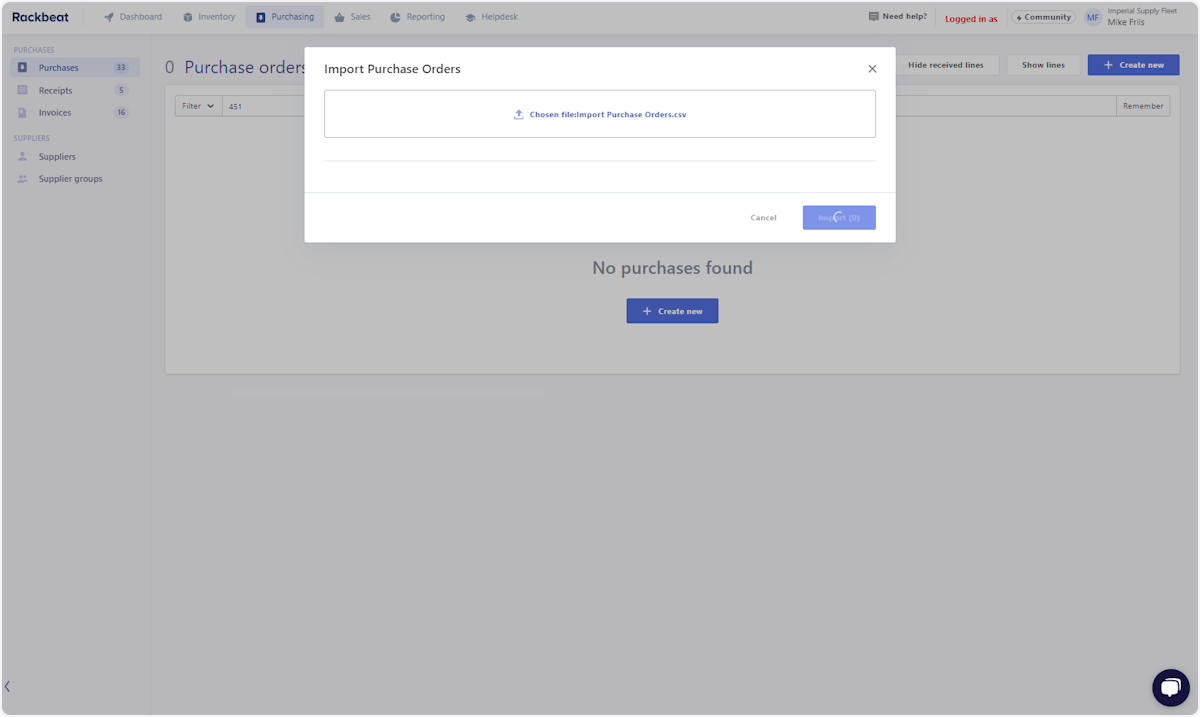
5. Make Sure the Columns Are in the Right Boxes
NOTE: At the time of the creation of this guide, the import window is Danish even though the language of my software has been set to English. (Our technical team has been notified).
Please make sure that the columns are connected to the correct boxes. You can drag and drop the columns to the boxes.
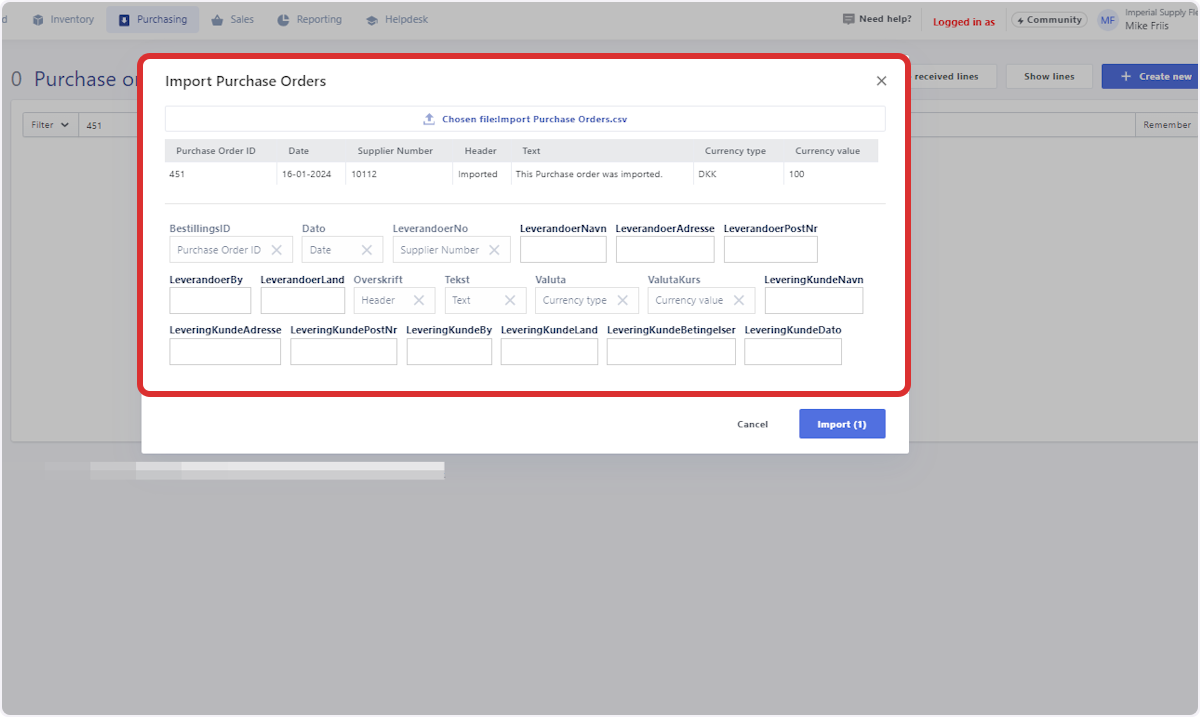
6. Click on Import
When they match and you're good to go, then press import:
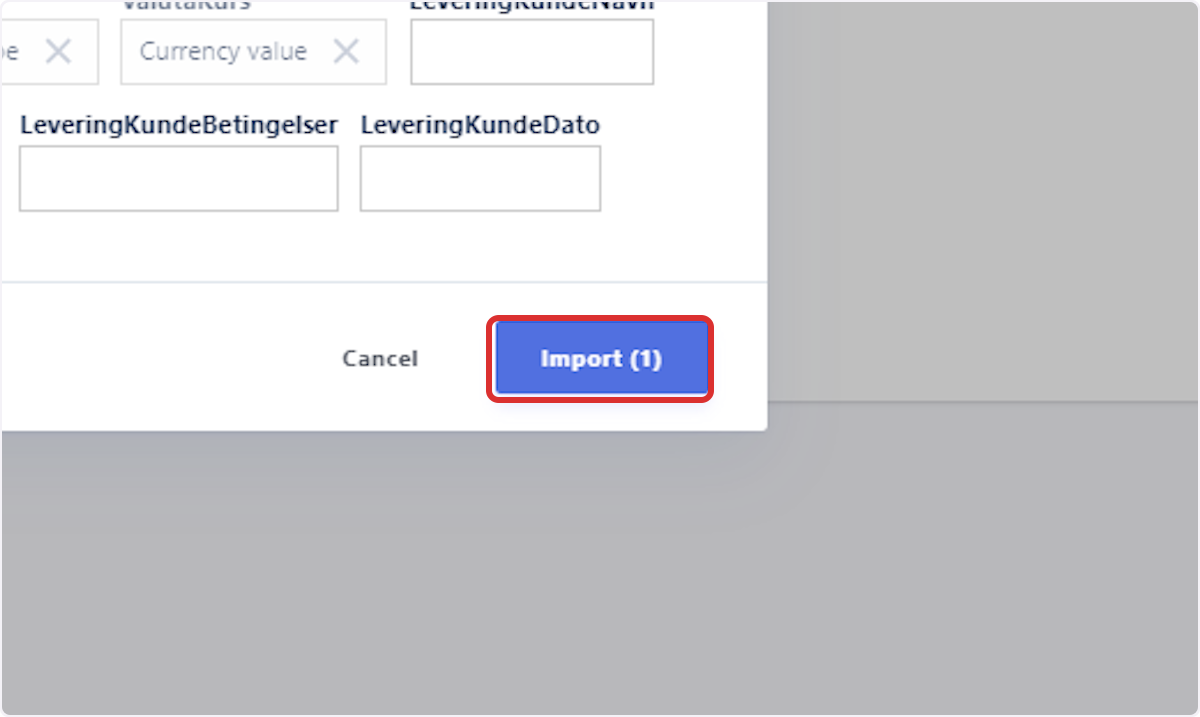
7. Success!
Hey! It's a success!
If something went wrong, then please take a look at the error messages, correct them and try again.
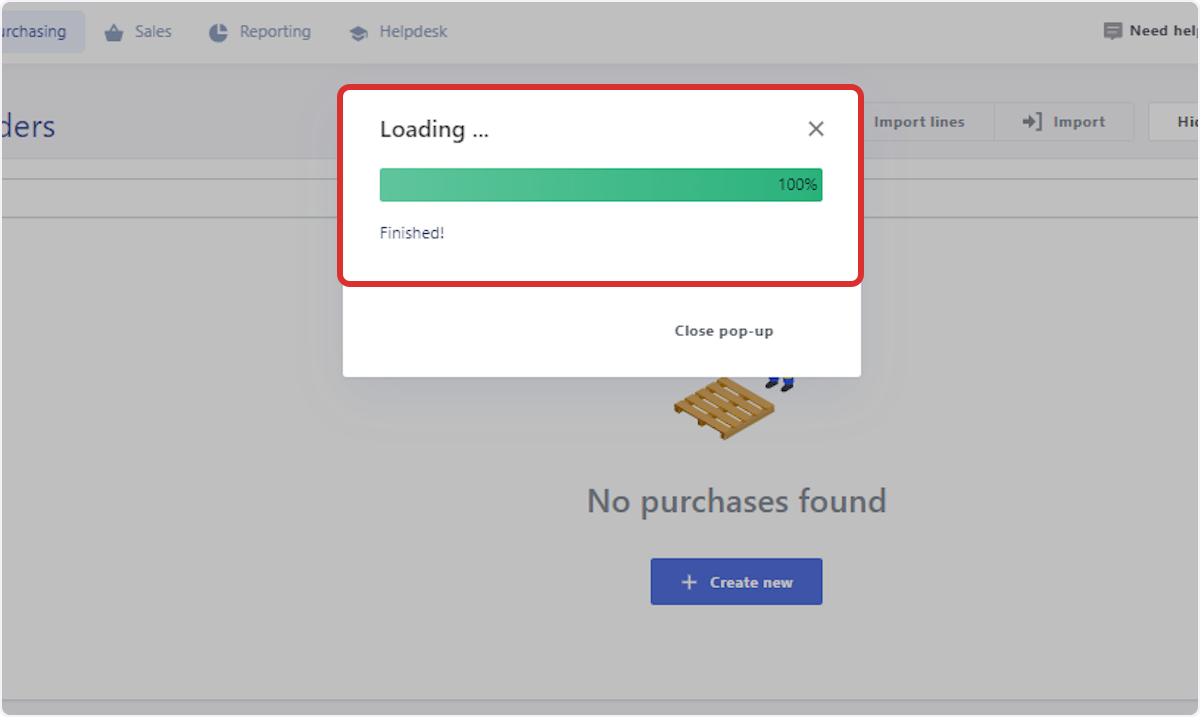
8. Close the Pop-Up and Refresh the Window
In order for the newly imported purchase order to appear in the overview, close the pop-up and hit refresh:
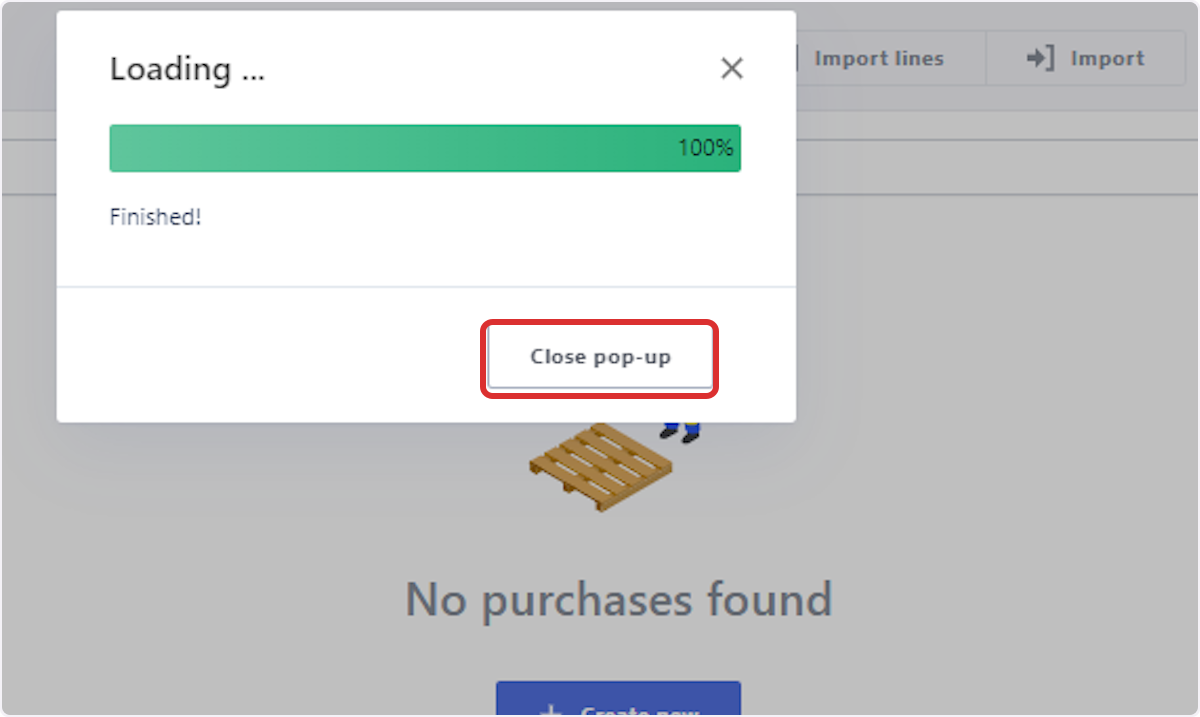
9. The purchase Order Is Created!
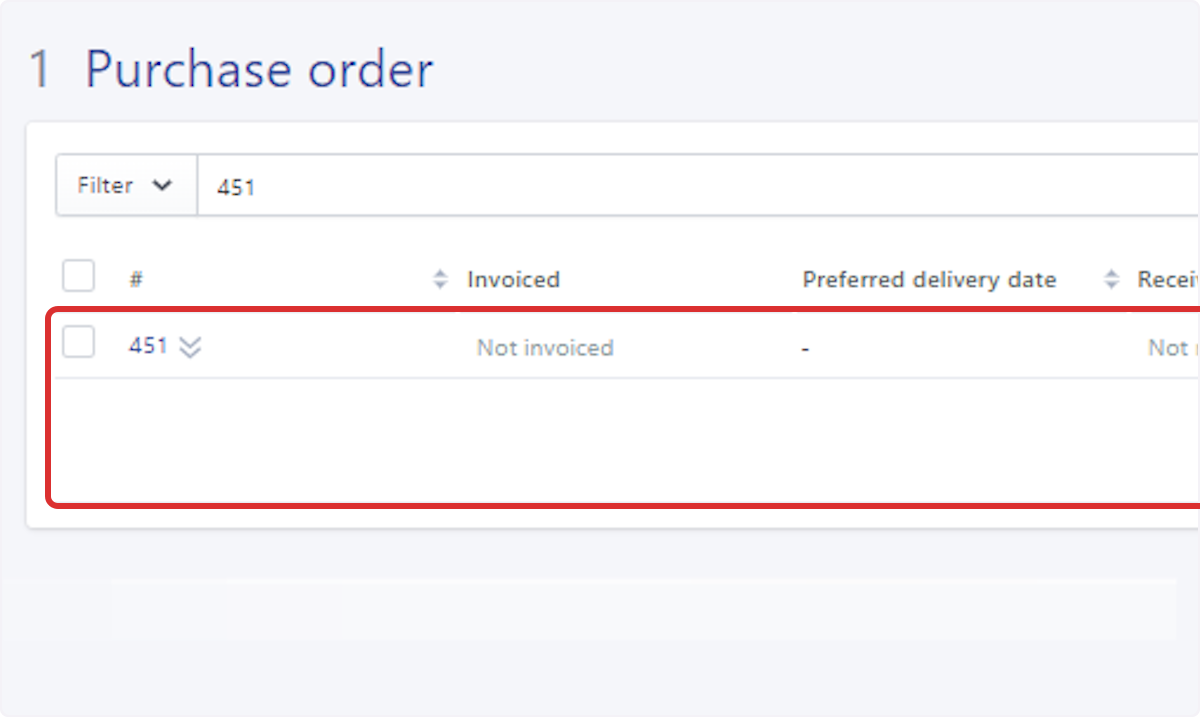
NEXT STEP?
The next step in this guide would be to import the purchase order lines to the specific purchase orders.
3. Import Your Purchase Order Lines to the Purchase Order: Prepare Your Data
Once again, you first need to make sure you use the right format and set up the columns properly:
Format Requirements:
-
Spreadsheet Format: Ensure your data is in the correct format which is CSV UTF-8.
-
Columns: Clearly define columns like purchase order ID, supplier name, item, quantity, price,
-
Columns needed to import purchase order lines
-
Purchase order ID
-
Product number
-
Description
-
Amount
-
Cost Price
-
-
4. Import Purchase Order Lines
1. Purchase Order Overview
Make sure you are at the Purchase Order overview. Below you can see that I have searched for "Purchase Order 451" which is now present!
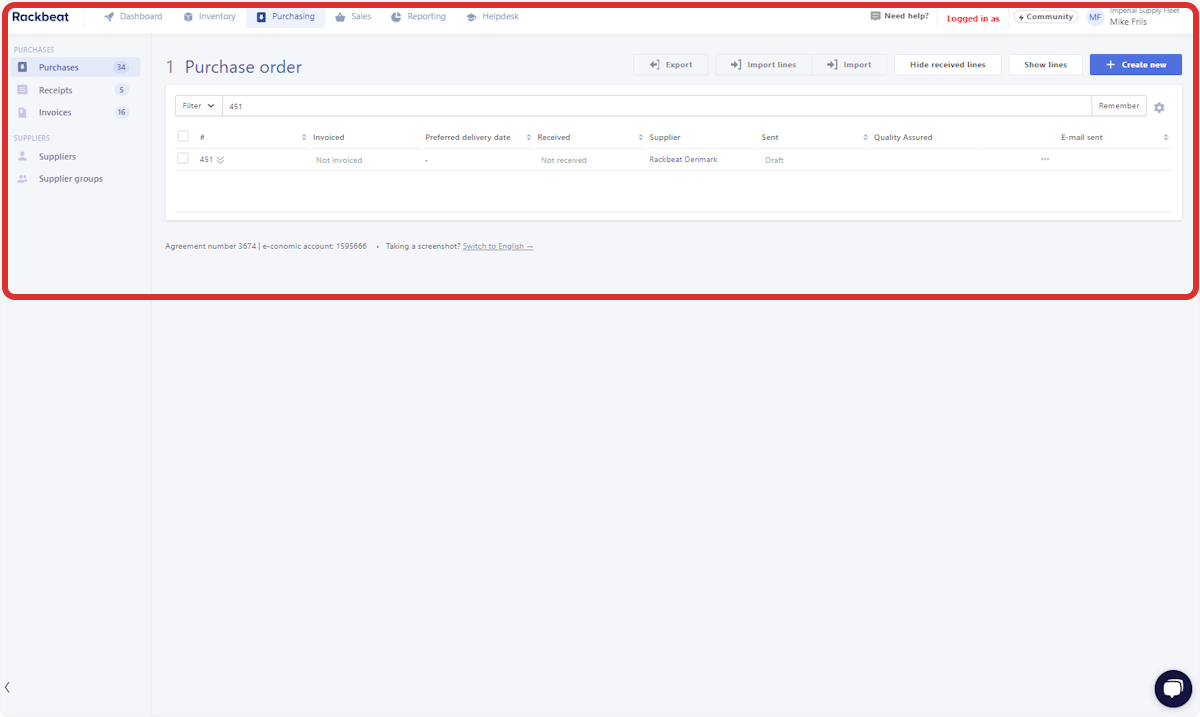
2. Click on "Import lines"
Now, you are ready to import your lines:
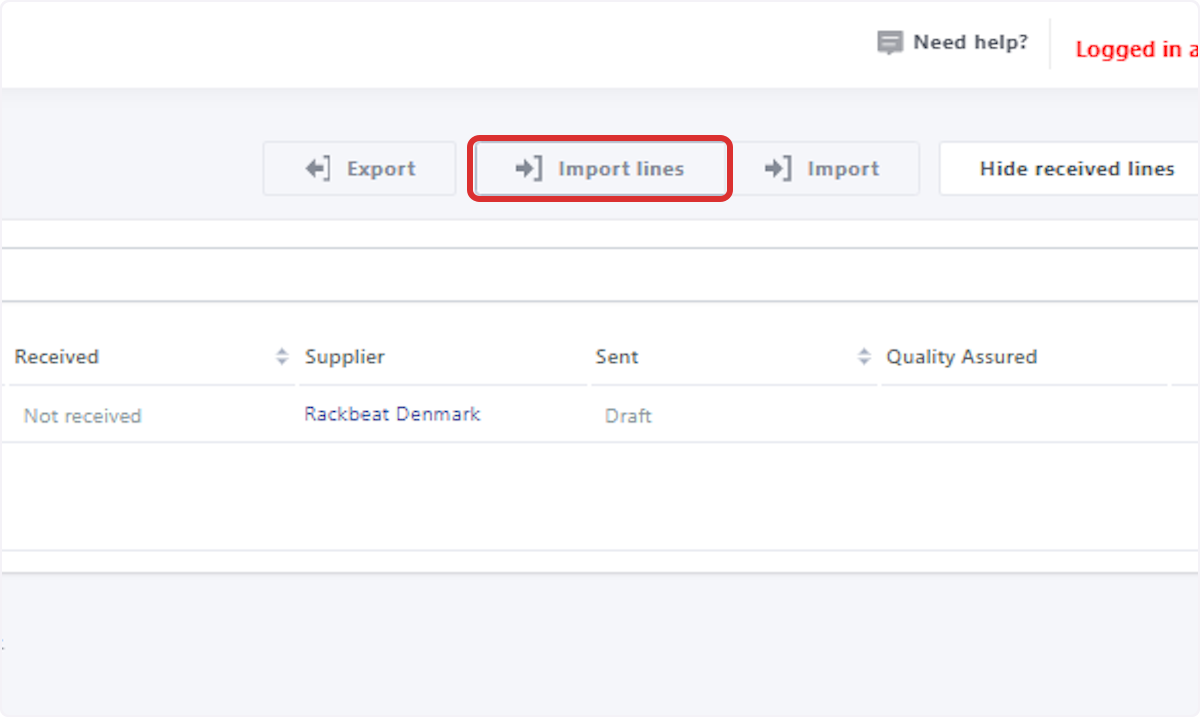
3. Click on "Choose file"
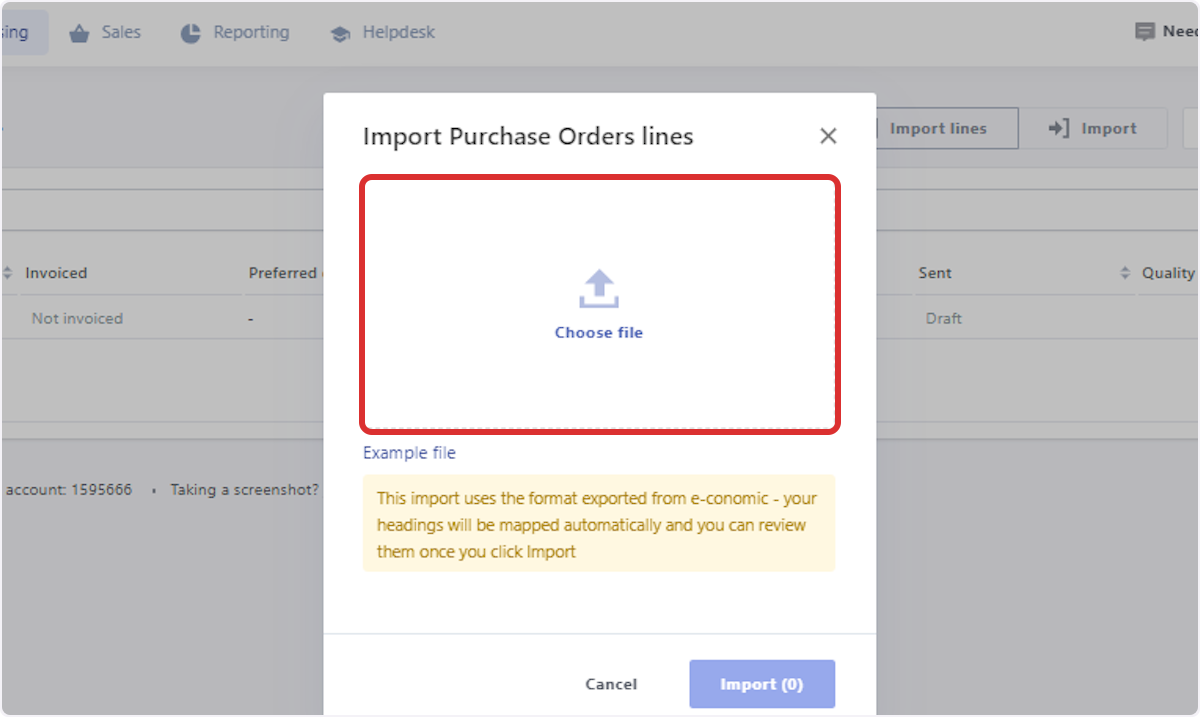
4. Select the file you want to import
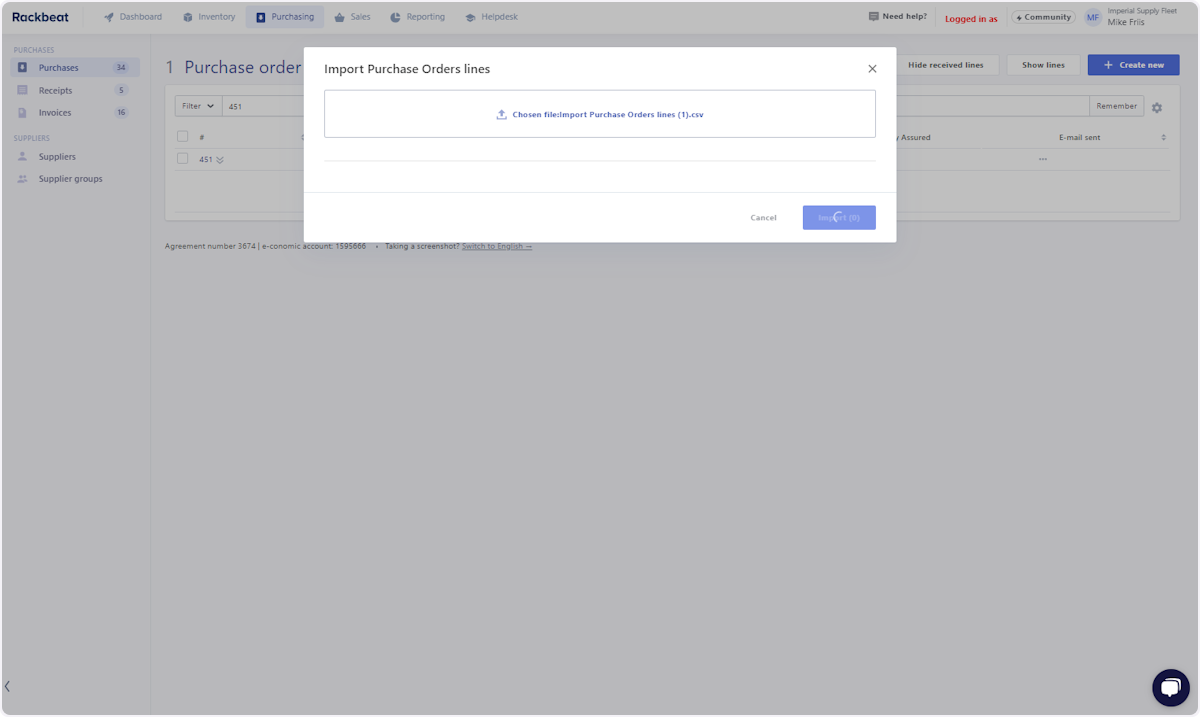
5. Make Sure the Columns Are in the Correct Boxes
NOTE: At the time of the creation of this guide, the import window is Danish even though the language of my software has been set to English. (Our technical team has been notified!)
Please make sure that the columns are connected to the correct boxes. You can drag and drop them to the boxes.
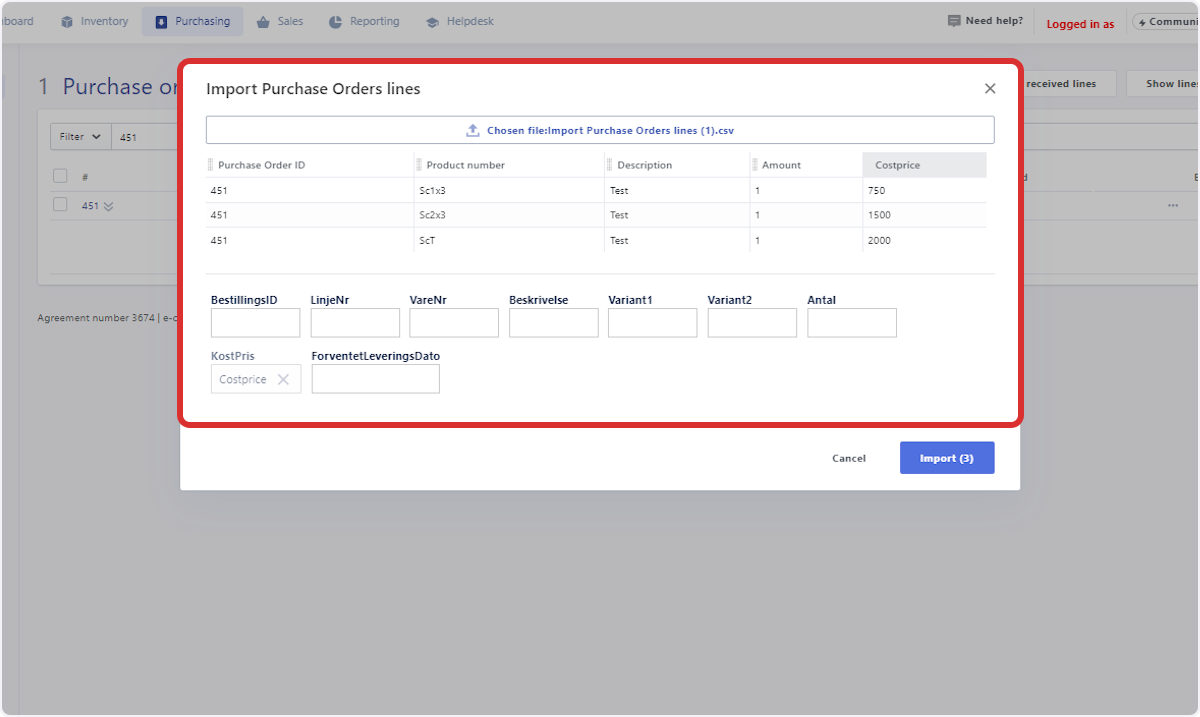
6. Click on Import
When they match and you're good to go, then press import:
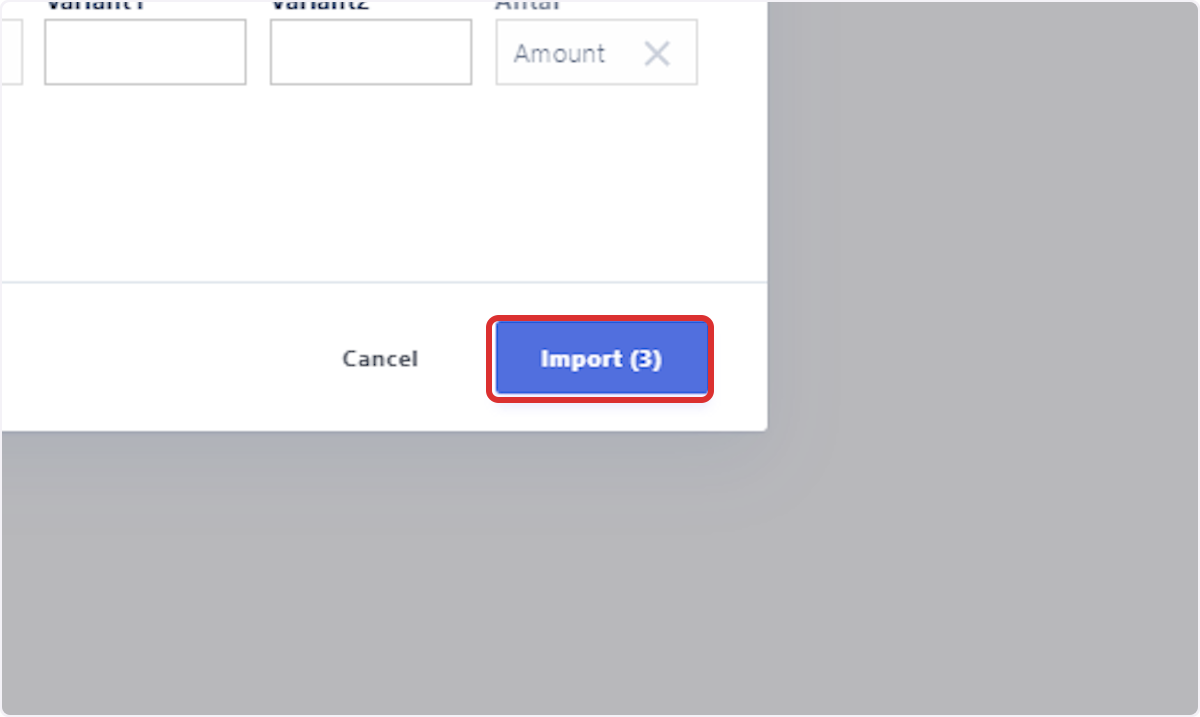
7. Success!
Another successful upload!
If this isn't the case, then please take a look at the error messages, correct them and try again.
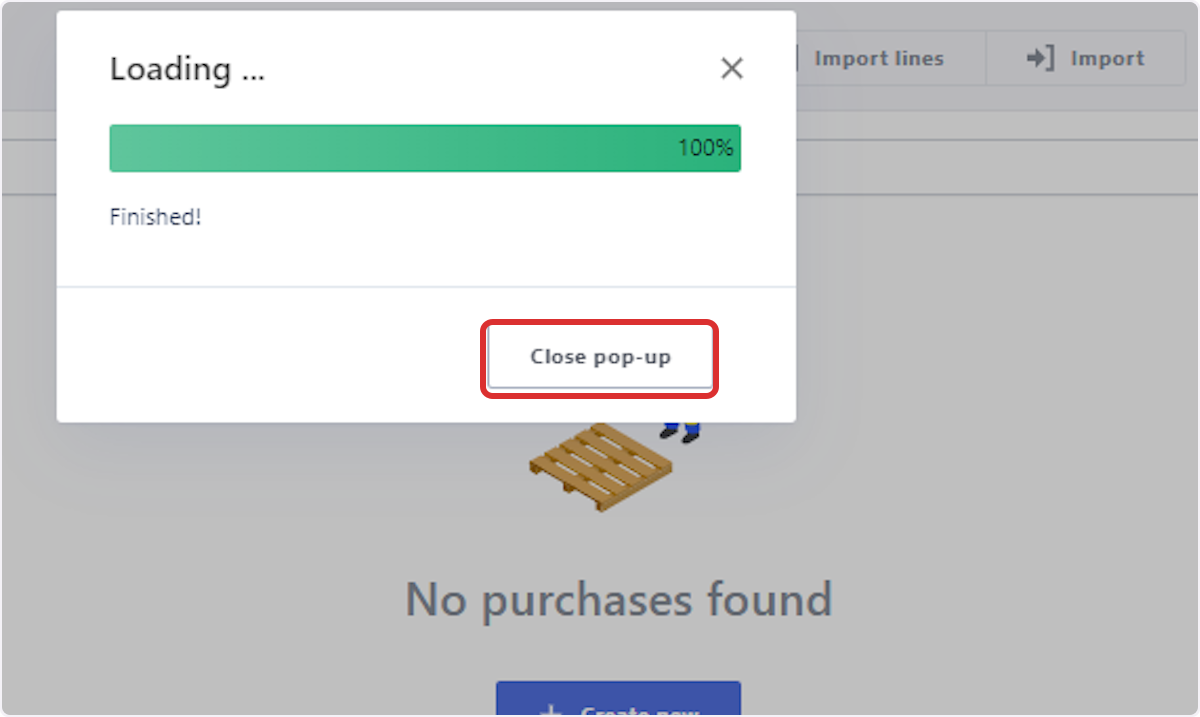
8. Click on the Arrows Beneath the Purchase Order to View Products
Finally, you can click on the arrows under the purchase order to view your order lines: