Opsætning af WooCommerce integrationen
Nedenfor guides du igennem, hvordan WooCommerce integrationen opsættes.
Denne artikel er igang med at blive opdateret.
Du kan selv opsætte WooCommerce integrationen ved at følge vejledningen i denne guide. Vi anbefaler dog, at du kontakter vores Support team, som kan kan sætte dig i kontakt med vores onboarding-team, der kan hjælpe med korrekt opsætning af integrationen.
Vores support-team svarer gerne på spørgsmål vedrørende integrationen, men assisterer ikke på selve integrationsopsætningen.
Vil du gerne vide mere om integrationen mellem Rackbeat og WooCommerce, herunder hvilken data der bliver overført, før du går i gang med installationen, kan du læse vores artikel "Om WooCommerce integrationen".
Dette skal du gøre, før du installerer WooCommerce integrationen
Før du kan installere WooCommerce integrationen, skal du have oprettet følgende i Rackbeat:
- Kundegruppe
Opret en ny kundegruppe med nummeret 1 og navn "Diverse" eller anvend en eksisterende kundegruppe.
Du kan se, hvordan du opretter en kundegruppe her. - Varegruppe
Opret en ny varegruppe med nummer 1 og navn "Varer m/lagertræk" og markér "Ja" ved "Har lager" - eller anvend en tilsvarende eksisterende varegruppe.
Opret også en varegruppe med nummer 2 og navn "Ydelser" og marker "Nej" ved "Har lager" - eller anvend en tilsvarende eksisterende.
Du kan se, hvordan du opretter en varegruppe her. - Produkt til fragt
Opret et nyt produkt med nummer og navn "shipping"/"fragt", og tilknyt det til en varegruppe uden lagertræk.
Du kan se, hvordan du opretter et produkt her. - Produkt til rabat
Opret et nyt produkt med nummer og navn "discount"/"fragt", og tilknyt det til en varegruppe uden lagertræk. - Betalingsbetingelse
Opret ny betalingsbetingelse med navn "Webshop", vælg type "Netto" og dage "0" - eller anvend en eksisterende.
Du kan se, hvordan du opretter betalingsbetingelser her.
Når overstående er på plads i Rackbeat, kan du klargøre det sidste i din WooCommerce aftale:
- Log ind på dit WooCommerce admin.
- Vælg "WooCommerce" i menuen til venstreet og klik på "Settings".

- Vælg "Advanced" i menuen i toppen.

- Klik på "Rest API".

- Klik på "Add Key".

- Navngiv den nye adgang "Rackbeat", sæt permissions til "Read/Write" og klik på "Generate API key".

WooCommerce har nu genereret Consumer Key og Consumer Secret til dig. Du skal sørge for at gemme disse nøgler, da de skal bruges ved installationen i Rackbeat.

Installation af integrationen
Integrationen mellem Rackbeat og WooCommerce er tilgængelig i Rackbeats App Sektion, som du finder under "Brugerindstillinger" (højre hjørne øverst) og dernæst "Apps" i menuen til venstre.
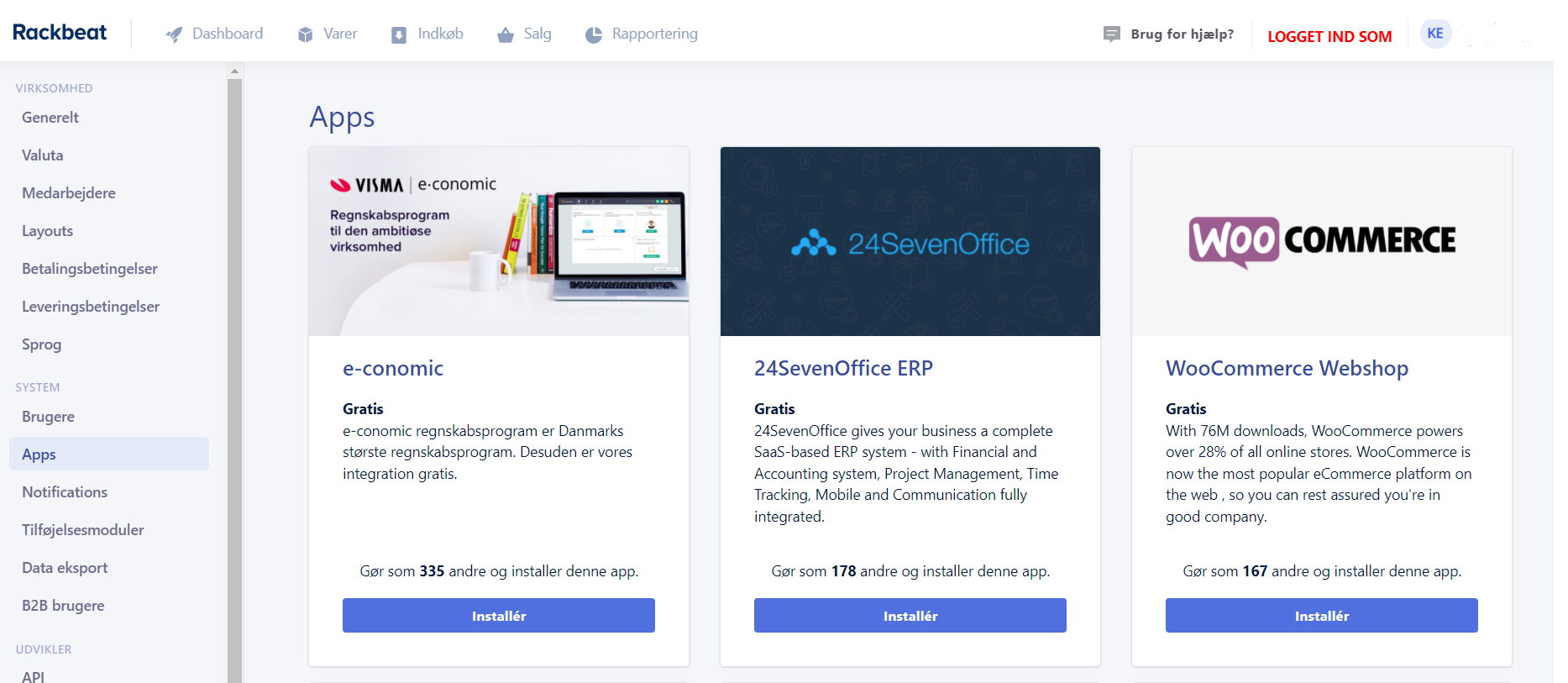
- Klik "Installér" på WooCommerce Webshop app'en.
- Indsæt Consumer Key, Consumer Secret (genereret i forberedelserne i WooCommerce) og Shop URL (f.eks. rackbeat-webshop.com).

- Klik "Installér" og vent - nu oprettes forbindelsen
Gennemgå dine Indstillinger
Tag stilling til "opstartssynkronisering"
Med opstartssynkronisering har du mulighed for, at få overført dine nuværende produkter og lagerbeholdning fra WooCommerce til Rackbeat.Vælg "WooCommerce -> Rackbeat", hvis du ønsker, at overføre dine produkter via opstartssynkroniseringen. Vælg herefter, om du i den forbindelse også ønsker, at overføre nuværende lagerbeholdning fra WooCommerce til Rackbeat.
Du kan også vælge "Overfør ikke produkter" og i stedet eksportere en CSV-fil fra WooCommerce, der efterfølgende kan importeres til Rackbeat.

Tag stilling til dine Produktindstillinger
- Oprettelse og vedligeholdelse af produkter:
- Hvis du vælger "Rackbeat", vil nye produkter oprettet i Rackbeat omgående blive synkroniseret til WooCommerce. På samme måde vil produkter også automatisk blive opdateret i WooCommerce, hvis du laver ændringer i Rackbeat.
- Du skal også tage stilling til om du ønsker, at overføre produktbeskrivelser til WooCommerce.

- Du skal også tage stilling til om du ønsker, at overføre produktbeskrivelser til WooCommerce.
- Hvis du vælger "WooCommerce", vil nye produkter oprettet i WooCommerce blive synkroniseret til Rackbeat i realtid. På samme måde vil produkter også automatisk blive opdateret i Rackbeat, hvis der laves ændringer i WooCommerce.
- Du skal også tage stilling til om produkternes salgspris i WooCommerce er eksklusiv eller inklusiv moms.

- Du skal også tage stilling til om produkternes salgspris i WooCommerce er eksklusiv eller inklusiv moms.
- Hvis du vælger "Ingen automatisk overførsel af produkter", vil produkter oprettet og/eller redigeret i Rackbeat/WooCommerce ikke blive synkroniseret mellem de to systemer, alt efter hvilket system du vælger som master.

- Hvis du vælger "Rackbeat", vil nye produkter oprettet i Rackbeat omgående blive synkroniseret til WooCommerce. På samme måde vil produkter også automatisk blive opdateret i WooCommerce, hvis du laver ændringer i Rackbeat.
- Produkt til fragt:
- Indtast varenummeret på dit fragtprodukt.
Vi anbefaler, at du opretter et nyt produkt i Rackbeat i en varegruppe uden lagertræk. Giv det nummer og navn = shipping/fragt/eller lignende (det vil både anvendes til fragt inklusiv eller eksklusiv moms).
- Indtast varenummeret på dit fragtprodukt.
- Produkt til afgifter:
- Indtast varenummeret på dit afgiftprodukt.
Vi anbefaler, at du opretter et nyt produkt i Rackbeat i en varegruppe uden lagertræk. Giv det nummer og navn = Afgift eller lignende.
- Indtast varenummeret på dit afgiftprodukt.
- Produkt til rabat:
- Indtast varenummeret på dit rabatprodukt.
Vi anbefaler, at du opretter et nyt produkt i Rackbeat i en varegruppe uden lagertræk. Giv det nummer og navn = discount/rabat/eller lignende (det vil både anvendes til rabat inklusiv og eksklusiv moms).
- Indtast varenummeret på dit rabatprodukt.
- Standard produktgruppe:
- Har du valgt "opstartssynkronisering" -> "WooCommerce til Rackbeat", vil alle produkter overført fra WooCommerce blive placeret i denne gruppe.
Vi anbefaler, at du vælger en gruppe med lagertræk.
- Har du valgt "opstartssynkronisering" -> "WooCommerce til Rackbeat", vil alle produkter overført fra WooCommerce blive placeret i denne gruppe.
- Lagerstatus for synkroniserede beholdninger:
- Du har her mulighed for at definere, hvilken "lagerstatus" der skal overføres fra Rackbeat til WooCommerce, eller helt frakoble synkronisering af lagerbeholdninger.

- Du har her mulighed for at definere, hvilken "lagerstatus" der skal overføres fra Rackbeat til WooCommerce, eller helt frakoble synkronisering af lagerbeholdninger.
- Synkroniser kun beholdninger fra specifik lokation:
- Her skal du definere, hvilke lagerbeholdninger du ønsker synkroniseret til den givne webshop. Hvis du kun ønsker, at beholdninger på én specifik lokation skal synkroniseres til WooCommerce, kan det vælges her.
- Her skal du angive lokationsnummeret på den specifikke lokation.
- Vi anbefaler, at synkronisere de totale lagerbeholdninger fra Rackbeat til WooCommerce. Det gør du ved at vælge "Synkroniser beholdning fra alle lokationer".

- Her skal du definere, hvilke lagerbeholdninger du ønsker synkroniseret til den givne webshop. Hvis du kun ønsker, at beholdninger på én specifik lokation skal synkroniseres til WooCommerce, kan det vælges her.
- Overvej hvilken salgspris der skal overføres til webshoppen.
- Salgspris der er angivet på produktkortet.
- Prisen angivet i et brugerdefineret felt af typen 'Tekstfelt (maks 255 tegn)'.
- Du kan også vælge ikke at synkronisere salgsprisen.

- Vælg hvilke varegrupper der skal synkroniseres til din webshop:
Her har du mulighed for at vælge, hvilke varegrupper der skal være synlige i din webshop.
TIP! For at vælge flere, så kan du holde CTRL inde imens du klikker.
Tag stilling til dine Ordreindstillinger
- Ordrenummer ved oprettelse af nye ordrer i Rackbeat:
- Her bestemmer du, hvilket ordrenummer der skal anvendes, når der overføres en ordre fra WooCommerce til Rackbeat.
- Vi anbefaler "Rackbeat: Auto-generer" for at undgå, at integrationen kan bruge et ordrenummer som allerede er brugt i Rackbeat.
- Her bestemmer du, hvilket ordrenummer der skal anvendes, når der overføres en ordre fra WooCommerce til Rackbeat.

OBS! Hvis ordrenummeret 1001 er brugt i Rackbeat og WooCommerce, sendes en ordre til Rackbeat med ordrenummer 1001, vil overførslen af denne ordre fejle såfremt indstillingen for "Order number when creating new orders in Rackbeat" er sat til at være "WooCommerce: Order ID".
Dette skyldes, at ordrenummeret 1001 allerede er brugt og derfor ikke kan genbruges, da integrationen er sat til at oprette ordrene i Rackbeat med WooCommeces ordre nummer, så vil den ikke automatisk oprette en ny ordre.
- Status for nye ordrer oprettet i Rackbeat:
Her bestemmer du, hvilken status nye ordrer oprettet i Rackbeat skal have så snart ordren overføres til Rackbeat.- Her kan der vælges imellem:
- Draft: Ordren sendes til Rackbeat som en kladde. Ordren er derfor ikke bekræftet og en forsendelse, samt faktura er ikke oprettet i Rackbeat endnu.
- Booked: Ordren sendes til Rackbeat som en bekræftet ordre, der er i dette tilfælde ikke oprettet nogen forsendelse og faktura i Rackbeat endnu.
- Booked and ready for shipping: Ordren sendes til Rackbeat som en bekræftet ordre og en forsendelse oprettes. Forsendelsen er klar til håndtering, varene er ikke blevet trukket fra lageret endnu. Der er ikke oprettet nogen faktura i Rackbeat endnu.
- Booked and shipped: Ordren sendes til Rackbeat som en bekræftet ordre, og en forsendelse er blevet oprettet og færdiggjort i Rackbeat, dette betyder at varene er trukket fra lageret. Der er ikke oprettet nogen faktura i Rackbeat endnu.
- Booked and Invoiced: Ordren sendes til Rackbeat som en bekræftet ordre og en faktura er blevet oprettet og bogført. Der er ikke oprettet nogen forsendelse i Rackbeat endnu.
- Booked, ready for shipping, invoiced: Ordren sendes til Rackbeat som en bekræftet ordre og en forsendelse oprettes. Forsendelsen er klar til håndtering, varene er ikke blevet trukket fra lageret endnu. Fakturaen er blevet oprettet og bogført i Rackbeat.
- Booked, shipped and ready to invoice: Ordren sendes til Rackbeat som en bekræftet ordre, og en forsendelse er blevet oprettet og færdiggjort i Rackbeat, dette betyder at varene er trukket fra lageret. En faktura er blevet oprettet i Rackbeat og mangler at blive bogført.
- Booked, shipped and invoiced: Ordren sendes til Rackbeat som en bekræftet ordre, og en forsendelse er blevet oprettet og færdiggjort i Rackbeat, dette betyder at varene er trukket fra lageret. En faktura er blevet oprettet i Rackbeat og bogført.
- Her kan der vælges imellem:

- Standard lokation for ordrelinjer:
- Her bestemmer du, hvilken lokation der skal angives på ordrelinjer i Rackbeat. Dette kan være en fordel, hvis varer på webshopordrer for eksempel altid skal trækkes fra lokationen i Århus.

- Du skal indtaste lokationsnummeret på den specifikke lokation såfremt du ønsker at varene kun skal trækkes fra én bestemt lokation.
- Her bestemmer du, hvilken lokation der skal angives på ordrelinjer i Rackbeat. Dette kan være en fordel, hvis varer på webshopordrer for eksempel altid skal trækkes fra lokationen i Århus.
- Status for WooCommerce ordrer til synkronisering:
- Her bestemmer du, i hvilket WooCommerce-ordrestadie du ønsker at overføre varen til Rackbeat. Vi anbefaler "Processing".

- Her bestemmer du, i hvilket WooCommerce-ordrestadie du ønsker at overføre varen til Rackbeat. Vi anbefaler "Processing".
- Standard ordre-layout:
- Her skal du vælge, hvilket layout der skal bruges som standard, når webshopordren oprettes i Rackbeat.

- Her skal du vælge, hvilket layout der skal bruges som standard, når webshopordren oprettes i Rackbeat.
- Markér ordrer som "Completed" i WooCommerce når "Afsendt" i Rackbeat?:
- Hvis du vælger at sætte flueben i denne, vil ordren i WooCommerce automatisk blive opdateret til status "Completed", når ordren er plukket og afsendt fra Rackbeat.
Vi anbefaler, at denne afkrydses for optimalt sammenspil med Rackbeats lagerbruger og udskrift af pakkelabels.
- Hvis du vælger at sætte flueben i denne, vil ordren i WooCommerce automatisk blive opdateret til status "Completed", når ordren er plukket og afsendt fra Rackbeat.
- Opret og bogfør faktura efter afsendelse?:
- Hvis du vælger at sætte flueben i denne, vil der blive oprettet og bogført en faktura i Rackbeat, når ordren er afsendt.
- Du skal også tage stilling til om en faktura skal sendes til kunden.
- Hvis du vælger at sætte flueben i denne, vil der blive oprettet og bogført en faktura i Rackbeat, når ordren er afsendt.

- Manuel overførsel af ordrer fra WooCommerce:
- Denne funktion er KUN i tilfælde af manglende overførsler af ordrer. Her kan WooCommerce ordre id indsættes og ordren vil blive overført til Rackbeat.
Bruges på eget ansvar, da det kan skabe dubletter.
- Denne funktion er KUN i tilfælde af manglende overførsler af ordrer. Her kan WooCommerce ordre id indsættes og ordren vil blive overført til Rackbeat.
Tag stilling til dine Kundeindstillinger
- Standard betalingsbetingelser:
- Dette er et påkrævet felt i Rackbeat ved oprettelse af nye ordrer.
Vi anbefaler, at oprette en ny betalingsbetingelse af typen "Netto" og navngive den "Webshop".
Du kan se, hvordan du opretter en betalingsbetingelse her.
- Dette er et påkrævet felt i Rackbeat ved oprettelse af nye ordrer.
- Standard medarbejder:
- Dette er et påkrævet felt i Rackbeat ved oprettelse af nye ordrer.
Vi anbefaler at oprette én medarbejder pr. webshop for fuldt udbytte af statistikkerne i Rackbeat. Navngiv "medarbejderen" = Webshop/din webshops navn/eller lignende.
Du kan se, hvordan du opretter nye medarbejdere her.
- Dette er et påkrævet felt i Rackbeat ved oprettelse af nye ordrer.
- Standard kundegruppe:
- Når en ny salgsordre overføres fra WooCommerce til Rackbeat, vil denne kundegruppe anvendes, hvis kunden ikke allerede er oprettet i Rackbeat. Ved overførsel af ordrer/kunder laver integrationen validering på kundens e-mailadresse. På den måde vil systemet vælge en eksisterende kunde, hvis der allerede findes én i Rackbeat med samme e-mailadresse.
Vi anbefaler kun at arbejde med én kundegruppe - navngiv den "Diverse".
Du kan se, hvordan du opretter en kundegruppe her.
- Når en ny salgsordre overføres fra WooCommerce til Rackbeat, vil denne kundegruppe anvendes, hvis kunden ikke allerede er oprettet i Rackbeat. Ved overførsel af ordrer/kunder laver integrationen validering på kundens e-mailadresse. På den måde vil systemet vælge en eksisterende kunde, hvis der allerede findes én i Rackbeat med samme e-mailadresse.
- Momszone for kunder udenfor EU:
- Hvis webshop kunden er placeret i et land udenfor EU, kan du vælge at tilknytte disse til en momszone uden momsberegning. I så fald vil der ikke blive beregnet moms ved overførsel af ordre fra Rackbeat til evt. økonomisystem.

- Hvis webshop kunden er placeret i et land udenfor EU, kan du vælge at tilknytte disse til en momszone uden momsberegning. I så fald vil der ikke blive beregnet moms ved overførsel af ordre fra Rackbeat til evt. økonomisystem.
- Activate MOSS:
- Her skal du vælge om du vil aktivere brugen af landespecifik moms.
- Aktiveres denne funktion, så vil kundens momszone automatisk vælges baseret på landet i leveringsadressen på kunden.
- Er leveringsadressen indenfor WooCommerce butikkens land, så vælges momszonen "Indland".
- Er leveringsadressen indenfor et EU land, så vil momszonen vælges ud fra det pågældende land som adressen er indenfor.
- Er leveringsadressen udenfor EU eller hvis der ikke er nogen leverings adresse, så vil momszonen være den standard momszone som sættes i feltet "Momszone for kunder udenfor EU".
- VIGTIGT HVIS DU BRUGER E-CONOMIC! Før denne funktion aktiveres, så skal du sikre dig at at momssatsen for EU landende på varegrupperne er ens i e-conomic og Rackbeat.

- Aktiveres denne funktion, så vil kundens momszone automatisk vælges baseret på landet i leveringsadressen på kunden.
- Her skal du vælge om du vil aktivere brugen af landespecifik moms.
Nu kan integrationen aktiveres
Klik "Aktiver Integration".
Integrationen er nu installeret og klar til at modtage ordrer fra WooCommerce.

TIP: Læs vores Helpdesk artikel "WooCommerce: Ordreflow & synkronisering af lagerbeholdning" for mere viden om integrationen mellem WooCommerce og Rackbeat.