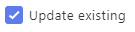How to update product data via import
Using our product import you can update the products that are already created in the system. It will save you time if you have to update a lot. Below we will guide you to update already existing products.
We recommend, that you start out by creating an export of the product data that you already have in our system. This way you'll have a backup in case something goes wrong with the import.
You might already have an excel-file with data regarding your products, you can use that if you need to.
It needs to contain Product Number and the data that you need to update. We do recommend that you use our example file, as it shows how a correct set-up import file can look like.
The example file can be downloaded from Rackbeat. (It's described in the guide below).
It's important that when you use your own or our example file, that the format of the file you wish to import is of the type .CSV (CSV UTF-8 (Comma separated))
Guide to import the selected file:
- Select "Inventory" in the top bar
- Click on "Products" in the menu
- Click "import" in the upper right corner
- You now have the option to download a sample file - which we recommend, to ensure that you include the correct data in the import.
It is important that you save your file as a .csv file with utf-8 encoding before loading. - You can now import the file
If you use the sample file, it will automatically go in and map the matching columns. Otherwise, you map the columns in the field by simply dragging the headings to that field.
If you want to remove a field, press “X”.
The data to be imported must meet the following criteria:
- Mandatory information is the following - product number, product group, product name, cost- and sales price. (if you do not want to import cost and / or sales price, you can simply enter 0 in the cell)
- The product number must not exceed 25 characters, including any spaces.
- The product name must not exceed 25 characters, including any spaces.
- Sales- and cost prices must be excluding VAT.
See explanation of the columns below: Mandatory fields are marked in bold.
|
Column |
Explanation |
|
Item number |
Item number. Maximum 25 characters. |
|
Group |
Item group. The group number, not name, must be entered in this column. |
|
Product name |
Product name. Maximum 255 characters. |
|
Cost price |
The item's cost price. Must be excluding VAT. |
|
Sales price |
The item's sales price. Must be excluding VAT. |
|
Unit |
Product units. of the item. Eg. PCS. All devices you want to use must first be created in the system. |
|
Number of units |
If you know how many units of an item you have in stock, this can be specified here. This column is used only when creating products. If you subsequently need to have your inventory regulated this must be done via regulations. |
|
Description |
Here you can write a description of your item. |
|
Min. inventory |
The minimum stock for the item is stated here before re-ordering. |
|
Min. nr. of orders |
The minimum order size is specified here. When a purchase is made, the order must be at least this number. |
|
Barcode |
If the item has a barcode, enter this here. |
|
Location |
If the item has a primary location, enter this here. |
|
Variety |
If there is a variation associated with the item, this can be entered here. |
|
Weight |
Here you can specify the weight of the item. |
|
Unit of weight |
Here you can specify the unit of weight. Eg. 'kilo'. |
|
Width |
Here you can specify the width of the item. |
|
Height |
Here you can specify the height of the item. |
|
Depth |
Here you can specify the depth of the item. |
|
Size |
Here you can specify the unit size of the item. Eg. 'centimeter'. |
|
Supplier No. |
If you have a primary supplier from whom you purchase the specific items from, its supplier number can be entered here. |
|
Custom fields |
If you have created custom fields on the item/product, these can be created here. Each field must be specified with the field ID. If a field has ID 1, the column must be matched with ‘field 1’ etc. |
- Fill your file with the relevant data and save it as a .CSV UTF-8 (comma separated) file
- Click on "Select file" to upload the file.
- Check the box "Update existing" in the left corner.
- You'll now have the possibility to correct the import and quality check that the files columns and the data that's going to be imported into Rackbeat. If you're in doubt about how this step works, then there's a short explanation below these steps:
- You can now import the file.
In the top section of the window you're shown your excel-file.
Below you'll see titles marked in Bold - this is the "name" on the data fields for the products in Rackbeat.
The columns in the excel-file needs to be paired up with the correct data fields in Rackbeat.
They are paired via the box below the title. This means that the box under the title needs to contain the name on the actual column in your excel-file.
If you use the example-file it will pair the matching columns automatically.
If there are columns in your excel-file that you do not wish to import data from, then you can erase them by clicking on "X" in the box.
If a box is not being paired (it's empty) you can then drag the name on the column in the excel-file that you wish to pair the data with to the box.
ATT! You do not need to pair all the fields, it's okay that there are empty boxes if the data isn't relevant for you.
Having trouble uploading the import file?
Below you can find some of the primary reasons why the import file can not be uploaded to Rackbeat:
- Blank cells in the CSV file.
- The entered group(s) does not already exist in Rackbeat.
- An entered unit does not already exist in Rackbeat.
- An entered location does not already exist in Rackbeat.
- An entered supplier nr. does not already exist in Rackbeat
- Product number entered is over 25 characters.
- Product name entered is over 255 characters.