Importing in Rackbeat
Follow these detailed steps to ensure correct data import.
When importing data into Rackbeat, it is important to ensure that all data is correct and that you are using the right format. In this article, we will go through the workflow for importing different types of data into Rackbeat.
Introduction to importing
When you are about to import data into Rackbeat, it is important to ensure that the data is correctly brought into Rackbeat. The format of the file determines whether the file can be uploaded or not.
The format you need to use for your import files must be "CSV UTF-8" format.

If the file is not saved in this format, you risk the import failing, and the data not being transferred to Rackbeat.
In addition to ensuring that the file format is correct, you also need to make sure that the data being imported is set up correctly — we will go through this in detail below:
Setting up your import file
The setup of the files depends on what specifically needs to be imported. This article is divided into categories, allowing you to quickly and easily get a clear overview of what you need to prepare for each import type.
A key point to remember when importing is that Rackbeat maps items based on the unique number assigned to each item. This applies to products, customers, suppliers, locations, layouts, payment terms, and more.
In your import files, it’s crucial to use the corresponding numbers (e.g., customer number, location number, product number) rather than names.
Always ensure you are using the unique number associated with the item, such as customer number, product number, or location number.
The example file in Rackbeat
In every section where you can import data into Rackbeat, there is an option to download an example file that illustrates how to configure the import correctly.
Just click on "Import," and then select "Example File."

You can easily use this file as a foundation to structure your import correctly, as it contains the necessary columns to get started.
If there are columns you don’t need, you can simply remove them as long as they aren’t essential for the import. (Refer to each section to identify which columns are essential.)
The example file may not always be in the correct format, so it's advisable to save it using the proper format (CSV UTF-8).
How to match the fields correctly
Once you have uploaded your file to Rackbeat, you will be presented with an overview of the various columns and the fields included in your file.
We refer to this process as 'mapping' the fields to the correct boxes.
You might notice that Rackbeat does not recognise the name correctly and has not automatically matched it. In such instances, you will need to manually drag the field to the correct box.
If the field is not matched correctly, you need to ensure it is matched properly by removing the existing match and then dragging the field down to the correct box.

What to do if the import fails
If your import fails, the next step is to determine where the issue lies. Typically, Rackbeat will indicate the cause of the file's failure.
In this article, you can learn more about what to do if your import fails: My Import to Rackbeat is Failing – What Should I Do?
Note: It is not possible to delete information through an import in Rackbeat. This must be done manually within the system.
Table of contents
- Introduction to Import
- Importing in the Items Tab
- Import in the Purchasing Tab
Import in the Items Tab
Product groups (Item Groups)
Before you can create or import products into Rackbeat, you must have set up product groups.
You can read more about product groups here: How to Create Item Groups.
You can find the product groups by going to "Items" and selecting "Item Groups" in the menu at the top of Rackbeat.

When importing product groups into Rackbeat, you must ensure that the following columns are included in the file.
- Name: The name of the product group.
- Number: The unique number for the product group. This should be used when importing products into this specific product group and should be indicated as an integer.
- Has Stock: Indicate whether it is a product group with stock tracking (enter 1 to indicate that the product group has stock. Enter 0 to indicate that the product group does not have stock). A product group without stock tracking is often used for services.
- VAT Domestic: VAT rate for domestic trade. Indicated as an integer without a percentage sign, e.g., "12". If the field is empty, it will be imported as "0".
- VAT EU: VAT rate for trade within the EU. Indicated as an integer without a percentage sign, e.g., "12". If the field is empty, it will be imported as "0".
- VAT Abroad: VAT rate for trade outside the EU. Indicated as an integer without a percentage sign, e.g., "12". If you leave the field empty, it will be imported as "0".
- VAT Domestic (VAT Exempt): VAT rate for domestic trade without VAT. Indicated as an integer without a percentage sign, e.g., "12". If the field is empty, it will be imported as "0".
- Can be Sold: Indicate whether the products in this group can be sold. Use "1" to indicate that the products can be sold. If the field is empty, it will be registered as "No".
The "Can be Sold" function can be used to indicate whether the products that are part of the group can be sold in your orders and customer invoices. If the item group is not marked as sellable, the products will not appear in your overview.
Once you have filled out your file, you should save it as a CSV UTF-8 file and upload it to Rackbeat.
Now, ensure that the columns are correctly mapped. After that, you can import by clicking on "Import."

After that, Rackbeat will inform you whether the import has been approved or if any errors have been recorded.

You can now refresh the page and see that your product group has been imported into Rackbeat.
You can update your product groups by making corrections in your file and importing it again; remember to check the box in the "Update Existing" field.

Note: You cannot import updates for existing product groups and new product groups in the same file. This must be done in two separate files and imports.
Note that you cannot change a product group from having stock tracking to not having stock tracking and vice versa if there have been transactions on the products in the product group.
Transactions can include invoices, orders, purchases, or adjustments.
In such cases, you will need to create a new product group and block the old one.
Products
After you have created your product groups in Rackbeat, you can import your products.
You can read more about products here: How to create a product.
To view your product overview, click on "Items," then "Products" in the menu at the top of Rackbeat.

To import new products or changes to existing products, the following columns must be completed:
- Product Number: Here, you enter the unique number of the product, which is used to identify the specific item.
- Product Name: Here, you enter the name of the product.
- Product Group: Here, you enter the number of the product group to which the product belongs—this can be found in the overview of product groups.
- Sales Price: Here, you enter the price at which the product is normally sold.
- Suggested Purchase Price: Here, you enter the price you expect to purchase your product at.
If you also use the "Stock Quantity" column in your import, the suggested purchase price will be recorded as the current cost price for the products.
If these mandatory columns are not filled out, the import will fail.

Note! It is not possible to update item numbers for products in Rackbeat via an import. This is because the item number is unique and is used to identify the specific product.
If there are any fields you do not wish to use, you can remove these from your file by deleting the entire column.
You can add the following through the import:
- Extra Cost: Here you can specify if there is a percentage additional cost on the product for receipts and productions. You should enter it as an integer without a percentage sign.
- Unit: Here you can specify if the product should be a specific unit, for example, "pcs." (Note: To assign a unit to the product, these must first be created in the system—this is done by hovering over "Products" and clicking on "Units.")
- Stock Quantity: If the product should be created with a specific quantity in stock, you can add it here (be aware that the product cannot be deleted after creation if there are transactions associated with it).
- Description: Here you can enter the product description.
- Min. Inventory Quantity: Here you can specify the minimum stock level before Rackbeat recommends that you reorder this product to replenish your stock.
- Min. Sales Quantity: Here you can choose how many units must be sold at a minimum when this product is sold.
- Min. Purchase Quantity: Here you can specify the minimum quantity that should be ordered at a time when this product needs to be restocked.
- Barcode: If there is an associated barcode for this product, you can enter it here.
- Default Location: Here you can link a default location to the product, which Rackbeat will automatically attempt to assign the product to when you receive the product or from which it will default to be deducted upon sale. It is important to enter the location number, not the location name.
- Variation: If this product should follow a specific variant type, you can enter the variant number here to indicate that the product uses that variant type. (Note: Variants must first be created in the system—this is done by hovering over "Products" and clicking on "Variants.")
- Weight: Here you can enter the weight of the product.
- Weight Unit: Here you can enter the weight unit for the product, which can be g/kg/t.
- Width: Here you can enter the width of the product.
- Height: Here you can enter the height of the product.
- Depth: Here you can enter the depth of the product.
- Size Unit: Here you can choose which unit should be used for the product in relation to width, height, and depth. It can be mm/cm/m.
- Primary Supplier (Number): Here you can enter the supplier number if this product is primarily ordered from a specific supplier.
- Barred: Here you can choose whether the product should be registered as blocked or not. If the product is blocked, it cannot be used in orders, invoices, productions, or other processes. Enter 1 for blocked or 0 for open. If the field is left blank, the product will be created as open.
- Discount Group ID: Here you can specify if the product is part of a specific discount group. You should use the discount group number in this column.
- Image URL: Here you can add an image URL if Rackbeat needs to use an image of this product from another source.
- Has Batch Control: If you are using our batch control module in Rackbeat and need to include this product as part of that module, you can enter 1 in this field.
- Has Serial Numbers: If you are using our serial number module in Rackbeat and need to include this product as part of that module, you can enter 1 in this field.
- Rec. Price: If this product has a recommended price, you can enter the price here.
You can read more about our subscription types here: Let Rackbeat Manage Your Inventory.
When you are ready to import your products into Rackbeat, you can simply click on the "Import" button and let the import process run.

Refresh the page, and you will see that your products have been entered into Rackbeat.
Updating Products
To update existing products through an import, you need to check the "Update Existing" box. When updating existing products, the file must include the column for product numbers as well as one column for each field you are updating.
It is not possible to update existing products and create new products in the same sheet; this must be done separately. If you attempt to do this, the import will fail, and no changes will be made.
Example: If you want to update the sales price of several products, you need to use the following columns:
- Product Number
- Sales Price
The product number is the constant that you must always include when importing updates for existing products.
When you import your sheet into Rackbeat, remember to check the box for "Update Existing." After clicking "Import," your existing products will be updated.

Translations
To import language translations, you need to find the product you want to translate. Here, under the "Translations" tab, you can import translations for one or more products at the same time.
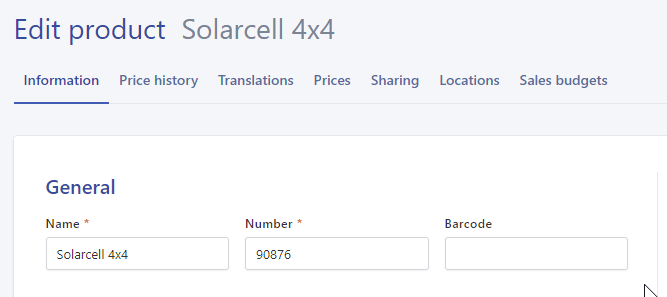
If you need to import this information into a bill of materials, the process will be the same.
The following columns must be filled out:
- Number: The product number of the products/bill of materials to which you will import your translations (it is possible to import translations for multiple products/bills of materials at once).
- Language Code: The language code for which the translation applies. It is important that the language code is created in your company settings beforehand.
- Name: The product name in the specified language.
- Description: The description of the product in the specified language.

At the picture above, you can see that there are two different products with their corresponding translations.
Once you have completed your file, save it as a CSV UTF-8 file and upload it to Rackbeat.

Refresh the page, and you will see that your translations have been added to the product or bill of materials.
NEED TO UPDATE YOUR TRANSLATIONS?
Simply adjust your file and import it back into Rackbeat.
If there isn’t a field where you can check the box for "Update Existing," just modify the information in your file and import it back into Rackbeat again to update your existing information.

It is important to mention that if the field is available, it must be used in order to update your existing information.

What does this mean?
Once you have imported a translation for a product (as we just did above), it will automatically display the translation in that language when the product is added to an order/invoice/purchase.
See the example below where the product "Solarcell 4x4" is added to an order and is then automatically changed to the Danish translation since the customer is using Danish as their language.

Prices in Other Currencies
If you need to import prices in different currencies for your products in Rackbeat, you should start by locating the product that needs to have its prices updated in other currencies.
It is possible to import these changes for multiple products at once; this can be done through the tab on one of the specific products.
If you need to import this information into a bill of materials, the process works in exactly the same way; you just need to locate the bill of materials.
If you want to update multiple products at the same time, simply follow the same procedure.
The currency must be created in your settings before you can import any changes.
If you haven't created the currency yet, you can do so by going to your company settings and selecting "Currency" on the left side.
Once you have located the product, click on "Prices" to access the page where you can make your updates or carry out your import.

In this section, you can manually change the information for this specific product and import changes for the same product as well as for multiple products at the same time.

To import prices in a different currency, fill out the following columns in your file:
- Product Number: The product number of the items for which you will import your prices.
- Currency: The currency code that the prices will apply to. It is important that the currency is created in your company settings.
- Cost Price: Suggested purchase price in the relevant currency.
- Sales Price: Sales price in the relevant currency.
- Rec. Price: Suggested price in the relevant currency.
It is mandatory to have all fields in the file; if they do not have a specific currency, you can simply leave the field blank. Below, you can see an example of a successful import.

After the import, it looks like this:


In the image above, you can see that I have two different products with updated prices. We now need to import these prices into Rackbeat.
Save your file as CSV UTF-8 and click on the "Import" button in Rackbeat. Here, we will need to add the sheet and ensure that the columns are correctly aligned.
When you are ready, simply click on "Import" to start your import process.

Refresh the page, and you will see that your prices have been entered into Rackbeat.

NEED TO UPDATE YOUR PRICES IN ANOTHER CURRENCY?
Simply adjust your file and import it back into Rackbeat.
If there is no field where you can tick "update existing," just modify the information in your file and import it back into Rackbeat again to update your existing information.

It is important to note that if the field is available, it must be used to update your existing information.

What does this mean?
Once you have imported your new prices, it will affect how the product is added to a purchase or sale, where the item will automatically adjust to the specified price—unless a specific price has been entered for the supplier/customer.
Location Data
If you need to import criteria for inventory levels at your product locations in Rackbeat, you should start by finding the product that needs updated information. If you want to update the locations for multiple products at the same time, you should follow the same process described below.
If you need to import the information into a bill of materials, the process works in exactly the same way. You just need to locate the bill of materials.
Once you have located the product, click on "Locations" to access the page where you can make your updates or perform your import.

To import location data, the following columns should be completed:
- Product Number: The unique number for the products for which you are importing your prices.
- Location: The location number for the location to which the line applies. (You can find the location number by going to your created locations.)
- Min. Inventory Quantity: The minimum inventory level for the location. If this criterion is met, Rackbeat will suggest that you reorder products for this location.
- Min. Purchase Quantity: The minimum quantity that should be ordered for this location for the specific product.

The image above shows that I have two different products that have had their "min. inventory" criteria updated at two different locations. We will now import this data into Rackbeat.
Once you have filled out your file, save it as a CSV UTF-8 file and upload it to Rackbeat.
When you are ready, simply click on "Import" to start your import.

After refreshing the page, you will see that the new data has been imported into Rackbeat.
DO YOU NEED TO UPDATE YOUR LOCATION DATA FOR THE PRODUCT?
If you need to update the location for the product, simply make an adjustment in the file and import it into Rackbeat again.
If there isn't a field where you can check "update existing," just adjust the information in your file and import it into Rackbeat again. This way, you will update the existing information.

Note: If the "update existing" field is present, it must be used to update the existing information.

What Does This Change Mean?
Once you have imported your new data into Rackbeat, it will affect the reordering of new items. Rackbeat will recommend that you make purchases to ensure your inventory meets the criteria you have specified.
Units (Unit Converter)
This is a premium feature in Rackbeat. You can read more about our unit converter here: Getting started with the unit converter
If you wish to import unit conversions for your products, make sure your Rackbeat agreement is a premium plan. You can then create the unit conversions by accessing the product, clicking on the "Units" tab, and then selecting "Import".

If you need to import multiple conversions at once, you can easily do so by entering several item numbers in the file you are importing for the product.
Before importing your unit conversions, it's essential to ensure that a standard unit is specified for the item. This is necessary because Rackbeat converts the product's standard unit into the chosen conversions.
EXAMPLE:
In Rackbeat, item RB01 has 'Kilogram' designated as its standard unit. If we want to set up a conversion from 'Kilogram' to 'Gram' because the item is sold in grams, it would be configured as follows:

With this setup, the standard unit "Kilogram" will convert 1 kilogram into 1000 grams.
By entering "1" in the 'Standard sales unit' field, you are instructing Rackbeat to automatically use 1000 grams as the default unit for sales.
To import conversions into Rackbeat, you need to fill out the following columns:
- Number: Enter the item number for the product that the conversion will apply to.
- Unit: Specify the unit that the standard unit of the item will be converted to.
- Quantity: Indicate how many of your standard unit will be converted into the selected unit.
- Sales Price: Enter the sales price for the specified quantity in the unit.
- Cost Price: Provide the expected cost price for that quantity in your unit.
- Barcode: You can enter a barcode for this unit here.
- Default Sales Unit: Indicate whether Rackbeat should use this conversion as your standard sales unit by entering "1" in this field.
- Default Purchase Unit: Specify whether Rackbeat should use this conversion as your standard purchase unit by entering "1" in this field.
When importing your file into Rackbeat, ensure that the columns are correctly mapped. Once ready, you can import the file by clicking the "Import" button.


After refreshing the page, you will see that your new unit conversions for items and bills of materials have been successfully imported into your account.
Note: It is not required to enter a barcode if you do not wish to associate one with this conversion.
If you do not want a barcode for the unit conversion, you can leave the field blank or remove the column entirely.
DO YOU NEED TO UPDATE YOUR UNIT CONVERSIONS?
If you wish to update your unit conversions, simply make the necessary adjustments in your file and import it back into your agreement.
If there isn’t a field where you can tick “update existing,” you should also adjust the information in your file and import it again to update the existing information.

Note: If the “update existing” field is available, it must be checked in order to update the existing units.

Sales Budgets
To import your sales budgets for products in Rackbeat, you must first locate the product that needs to be updated with this information. If you wish to update multiple products at once, you can follow the same process.
If you need to import this information to a bill of materials, the process is exactly the same; you just need to locate the bill of materials.
Once you have located the item, click on "Sales Budgets" to access the page where you can make your updates or perform an import.

To import sales budgets, the following columns must be filled out:
- Item: The item number for the products for which you want to import prices.
- Month: The month for which the budget applies, in the format YYYY-MM (e.g., "2024-06" for June 2024).
- Expected Sales: The quantity you expect to sell during that month.

In the image above, you can see that I have two different items for which I want to create sales budgets. I've specified the year and month, along with the expected sales for this period. Now, we need to import the sales budget into the agreement.
After filling out your file, save it as a CSV UTF-8 file and import it.
When you are ready, click on "Import" to start your import process.

After refreshing the page, you will see that your sales budgets have been successfully imported into your agreement.
NEED TO UPDATE YOUR SALES BUDGETS?
If you wish to update your sales budgets, simply make the necessary adjustments in your file and import it into your agreement again.
If the "update existing" field is not available, you can still adjust the information in your file and import it again to update your existing details.

NOTE: It is important to mention that if the field is present, it must be checked in order to update your existing sales budgets.

What does this mean?
Once you have imported your sales budgets into your Rackbeat agreement, you will be able to view them on your products and in the sales budget report.
Bills of Materials (BOMs)
To access your bill of materials overview, hover over "Products" and then click on "Bill of Materials".

If you cannot find the bill of materials overview, it indicates that your plan does not support bills of materials. To gain access to this feature, you can upgrade your plan to a premium subscription.
You can read more about this here: Subscriptions in Rackbeat.
To import bills of materials into Rackbeat, ensure the following columns are included in your file:
- BOM number: The unique number that identifies your item or, in this case, the bill of materials.
- Item Group: The product group to which the bill of materials belongs.
- BOM name: The name of your bill of materials in Rackbeat.
- Sales Price: The price you expect to sell the bill of materials for.
- Suggested Cost Price: The price you anticipate paying for the bill of materials if you purchase it.

The image above shows an example of how the creation of two bills of materials in Rackbeat looks when the required fields are filled in.
If you download the example file, all possible import fields will be displayed. If there are additional fields beyond the required ones that you do not wish to import, you can leave them blank or delete the column from the file entirely.
Optional Fields
- Unit: Specify if the bill of materials should have a specific unit (e.g., "pcs").
- Stock Quantity: If you want the bill of materials to be created with a specific quantity in stock, add this here (we recommend waiting to add stock quantity until you have all details, such as lines and additional information, sorted).
- Min. inventory: Specify the minimum stock level before Rackbeat recommends reordering.
- Min. Sales Quantity: Specify the minimum quantity that must be sold when this item is sold.
- Min. Purchase Quantity: Specify the minimum quantity to be ordered at once when this item is restocked.
- Barcode: Enter the barcode associated with this item here.
- Default Location: Link a standard location to the item. This is the location Rackbeat will automatically use for adding or removing stock. Ensure you enter the location number in the file.
- Weight: Enter the weight of the item.
- Weight Unit: Specify the weight unit, such as g/kg/t.
- Width: Enter the width of the item.
- Height: Enter the height of the item.
- Depth: Enter the depth of the item.
- Size Unit: Specify the unit for dimensions (width, height, depth), such as mm/cm/m.
- Barred: Choose whether the item should be marked as barred or open. If barred, it cannot be used in orders, production, etc. Enter "1" for barred or "0" for open. Leaving it blank will create the item as open.
- Adjust Negative Quantity to Zero?: Specify whether the "Adjust Negative Quantity to Zero" feature for your bill of materials should be enabled. This feature prevents stock from going below zero, adjusting the bill's components upon sale. Enter "1" for enabled or "0" for not enabled. Leaving it blank will create the item with the feature disabled.
- Discount Group ID: If the bill of materials is part of a specific discount group, enter the group's number in this column.
- Has Batch Control: If you work with the batch management module in Rackbeat and want to include this bill of materials as part of that module, enter "1" in this field.
- Has Serial Numbers: If you work with the serial number module in Rackbeat and want to include this bill of materials as part of that module, enter "1" in this field.
- Rec. Price: Enter the recommended price for this bill of materials if applicable.
Once you've filled in your file, save it as a CSV UTF-8 file and upload it to Rackbeat.
When your file is ready, click on "Import" to begin the import process.

After refreshing your page, you will see that your bills of materials have been uploaded to your Rackbeat account.
Updating Bills of Materials
To update bills of materials in Rackbeat, the process is the same as importing new bills. However, when importing changes to existing bills, there are a few important differences to be aware of:
- Your file must not contain existing bills (to be updated) and new bills (to be created) at the same time; if it does, the import will fail.
- When uploading your file to Rackbeat, remember to check the box for "Update Existing"; otherwise, Rackbeat will assume you are trying to create new bills.

Bill of Materials Lines
When importing lines to your bills of materials, it’s crucial that you have created your bills beforehand; otherwise, Rackbeat won’t know where to import them.
To import bill of materials lines, fill in the following columns in your sheet:
- BOM Number: The unique number identifying your item or bill of materials.
- Material Line (Product Number): The product number of the item that will serve as a component in the bill of materials.
- Quantity: The number of components for the specific item to be used in the bill of materials.
Once you've filled in your file, save it as a CSV UTF-8 file and upload it to Rackbeat.
When ready, simply click on "Import" to start the import process.

Refresh the page, and you will see that your bill of materials lines have been imported into Rackbeat.
Updating Bill of Materials Lines
Updating bill of materials lines in Rackbeat works the same way as importing new lines, but there are a few small differences to keep in mind:
- Your file must not contain existing bill of materials lines (to be updated) and new lines (to be created); if it does, the import will fail.
- When uploading your file to Rackbeat, remember to check the box for "Update Existing"; otherwise, Rackbeat will assume you are trying to create new lines.

Location data
You can import locations into your account.
To import locations into your Rackbeat account, hover over the product tab and click on "Locations." To download an example file, click on "Import."

If you are importing new locations into your account, ensure the following columns are filled in your file:
- Number: Enter the location number.
- Name: Enter the location name.
Once you've filled in your file, save it as a CSV UTF-8 file.
When ready, simply click on "Import" to start the import process.

After refreshing your page, you will see that your locations have been imported into your account.
Do You Need to Update Your Locations?
If you need to update your existing locations, simply adjust your file and import it back into your Rackbeat account.
If the "Update Existing" field is not available, just modify the information in your file and import it again to update your existing data.

Note: It's important to mention that if the field is present, it must be checked to allow the existing location data to be updated.

Sub-locations
To import sublocations into your Rackbeat account, you must first ensure that you have created your locations, as these are used to identify which location the sublocation should be associated with.
The location that the sublocation will be associated with must already exist. This means you cannot import new locations and sublocations within the same file.
To import sublocations, begin by navigating to 'Items' and selecting 'Locations'. Here, you can click 'Import' to download the sample file, which can be used as a template for your import.

To import sublocations, fill in the following columns:
- Parent: Specify the location to which your sublocation belongs by entering the location number.
- Number: Enter the sublocation number.
Note: The sublocation cannot have the same number as an existing parent location number.
- Name: Enter the name of the location.

When you refresh your page, you'll see that sublocations have been imported for the specific location.
DO YOU NEED TO UPDATE YOUR SUBLOCATIONS?
If you want to update your sublocations, make the necessary changes to your file and import it into your account again.
If the "Update Existing" field does not appear, you will need to adjust the information in your file and re-import it to update the existing details.

Note: It is important to check the box for "Update Existing" (if available) to ensure that the data for your existing locations is updated correctly.

Product Collections
Product collections can include a variety of different items, making them easier to import into the system.
After importing the product collections, you can then import the product collection lines. It's essential to create your product collections before attempting to import the product collection lines.
You should first import the product collection into Rackbeat, and then import the product collection lines (items) into the specific collection.
To import product collections, start by navigating to "Items" and selecting "Collections." You can use the sample file as a template for your import, which you can find in the "Collections" tab under "Import."
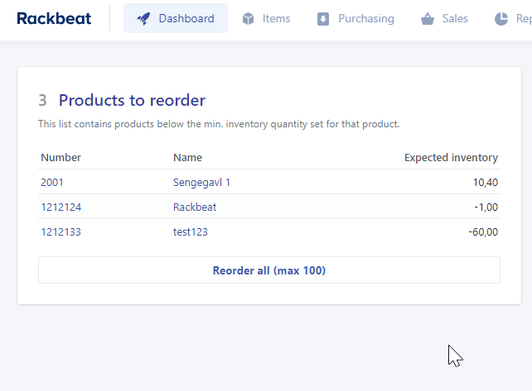
To import product collections, the following columns must be filled in:
- Number: Specify the collection number.
- Name: Enter the collection name.
Once you have completed your file, save it as a CSV UTF-8 file and upload it to your account.
When your file is filled out and ready, simply click "Import" to start the import process.

After refreshing your page, you will see that the product collections or product collection lines have been imported successfully.
DO YOU NEED TO UPDATE YOUR PRODUCT COLLECTIONS?
If you need to update your existing product collections, you must modify your file and re-import it into your account.
If the "Update Existing" field does not appear, adjust the information in your file and import it again to update the existing details.

Note: It is important to check the box for "Update Existing" (if available) to ensure that the data for your existing product collections is updated correctly.

Product Collection Lines
To import your product collection lines (the items for the collections), it is essential that the product collections have been created in advance, as these items need to be linked to them.
Note: You must first import the product collections into your account, after which you can import the product collection lines (items) into the specific collection.
To import product collection lines, the following fields must be filled in:
- Product collection number: Enter the number of your product collection.
- Item number: Specify the number of the item to be added.
- Quantity: Indicate the number of items to be added per line.
Once you have completed the file, save it as a CSV UTF-8 file and upload it to Rackbeat.
When your file is filled out and ready, click "Import" to start the import.

After refreshing your page, you will see that the product collections or product collection lines have been successfully imported.
DO YOU NEED TO UPDATE YOUR PRODUCT COLLECTION LINES?
If you want to update your product collection lines for already existing product collections, you need to modify your file and re-import it into your account.
If the "Update Existing" field does not appear, adjust the information in your file and import it again to update the existing details.

It is important to mention that if the field is available, it must be used in order to update your existing information.

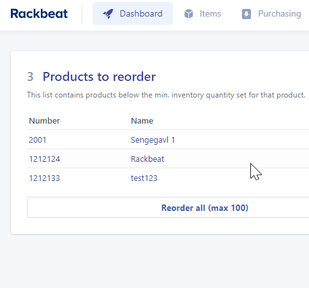
If you want to import changes to your inventory levels and cost prices, this must be done separately—meaning in two different files and two separate imports.
Below, you will find a guide for each part:
We recommend that you first make changes to your inventory levels and then make changes to your cost prices.
Inventory Levels
To import changes to your inventory levels, the following columns must be filled in your file:
- Date: Specify the date when this adjustment will take effect. The format should be DD.MM.YYYY.
- Product Number: Enter the item number of the product being adjusted.
- Location: Indicate the location where the quantity is being adjusted.
- Quantity: Here, you should specify the actual inventory level for the item.
- Reason: State the reason for the adjustment (the text entered in this field will be visible when viewing the movement in your inventory ledger and transaction report).
Note: If a "1" is entered in the "Relative Adjustment" column, the "Quantity" field will be used to either remove from or add to the actual inventory level.
Example without relative adjustment:
Item RB01 has an inventory level of 8.
If 2 is imported as the quantity for item RB01, the actual inventory level will be updated to 2, as we have now specified to Rackbeat what the actual inventory level should be.
Example with relative adjustment:
Item RB01 has an inventory level of 8.
If 2 is imported as the quantity for item RB01, the actual inventory level will be updated to 10, as we have now indicated to Rackbeat that we want to add to the actual inventory level.
EXPLANATION: The "Relative Adjustment" field allows you to specify whether Rackbeat should add to or remove from the current inventory level. If you do not use relative adjustment in your import, the current inventory level will be overwritten with the new quantity.
Cost Price
To import cost prices, the following columns must be filled in your file:
- Date: Specify the date when this adjustment will take effect. The format should be DD.MM.YYYY.
- Product Number: Enter the item number of the product being adjusted.
- Cost Price: Specify the new cost price for the adjustment.
- Reason: State the reason for the adjustment (the text entered in this field will be visible when viewing the movement in your inventory ledger and transaction report).
Note! The FIFO inventory principle operates differently than previously described.
If you are using FIFO as your inventory method, ensure that both quantity and cost price are included in the same file before importing it into Rackbeat.
Additional Fields
There are some additional fields that can be used in connection with the adjustments import. These fields are as follows:
If there are any fields you do not wish to use, you can remove them from your file by deleting the column completely or by leaving the fields blank:
- Description: Here you can specify a description for the adjustment. This description will be visible if you open the adjustment draft, but it will not be visible once the adjustment has been posted.
- Regulate Adjustment: Here you can enter "1" to activate the use of relative adjustment, which means that the import for the specific line will add to or subtract from the current inventory level rather than overwrite it.
- Batch: If you are using the batch addition module and need to import an item that is part of a batch, you must specify the batch number here (you should use relative adjustment).
If the batch number does not already exist, Rackbeat will automatically create it for you.
- Expiration Date: If you are using the batch addition module and need to import an item’s expiry date, you should specify it here (you should use relative adjustment). The format must be DD.MM.YYYY.
- Serial: If you are using the serial number addition module and need to import an item that uses a unique serial number, you must specify the serial number here (you should use relative adjustment).
- Regulation Type: Here you can specify the type of adjustment that the adjustment should be part of. If this is left blank, "status" will be used.
When you have completed your file, save it as a CSV UTF-8 file and upload it to Rackbeat.
When you are ready, simply click on "Import" to start your import.

When you refresh your page, you will see that the imported adjustments have entered your agreement as a draft – it is important that these are posted.

If you make a mistake in your import and want to change it, we recommend deleting the drafts and re-importing after you have adjusted your file.
Stock Movements
When you need to move your goods from one location to another, it can often be a good idea to import these inventory transfers into Rackbeat.
Start by going to the Products tab and selecting "Stock Movements". Here, you can conveniently use Rackbeat’s example file as a template. You can find this under "Import/Export" in the adjustments tab.

To import stock movements, the following columns must be filled in your file:
- Date: Specify the date when this inventory transfer is to take effect. The format must be DD.MM.YYYY.
- Product No: Specify the product number of the item to be moved.
- Quantity: Specify the quantity to be moved.
- From Location: Specify the location to move from, using the location number.
- To Location: Specify the location to move to, using the location number.
- Reason: Specify the reason for the inventory transfer.
- Description: Provide a description of your inventory transfer. If this field is left blank, nothing will appear on the product account card.
Once you have completed your file, save it as a CSV UTF-8 file and upload it into your agreement.
When the file is ready, simply click on "Import" to start your import.

When you refresh your page, you will see that the imported stock movement has entered as a draft – it is important that these are posted.

If you make a mistake in your import and want to change it, we recommend deleting the drafts and re-importing after you have adjusted your file.
Import in the Purchasing Tab
Suppliers
To view and create suppliers in your agreement, start by going to the Purchasing Tab and selecting "Suppliers."

To import suppliers, it is important that you fill in the following columns in your file – you can conveniently use our example file, which you can find by clicking "Import/Export" in the suppliers tab:
- Supplier Nuber: The unique number of the supplier, must be entered as an integer.
- Name: Specify the name of your supplier.
- Group: Specify the number of the supplier group, use the number rather than the name.
- VAT Zone: Specify the VAT zone for your suppliers: 1 (Domestic), 2 (EU), 3 (Foreign), 4 (Domestic, no VAT).
- Payment Terms: Specify which payment term should be used in connection with your supplier, use the number for the payment term.
- Currency: Specify the currency for your supplier, use the currency code.
- Language Code: Specify the language for your supplier, use the language code, such as DA or EN.
- Layout: Specify which layout you wish to use for your supplier, use the layout number.
Once you have filled in the mandatory fields listed above, ensure that your suppliers have all the information you want to associate with them:
If there are any fields you do not wish to use, you can remove them from your file by deleting the column completely.
You can also fill in these fields:
- Address1: Here you can enter the address of your supplier.
- Address2: Here you can enter a second address for your supplier.
- Postcode: Here you can enter the postcode for your supplier.
- City: Here you can enter the name of the city where your supplier is located.
- Country: Here you can enter the country where your supplier is located.
- Company VAT: Here you can enter your supplier’s CVR number.
- Mail: Here you can enter your supplier’s email address.
- Phone: Here you can enter your supplier’s phone number.
- Delivery Terms: Here you can enter the delivery terms for your supplier. Please note that you must use the terms number. You can find it by going to your settings and selecting delivery terms.
- Barred: Here you can specify whether the supplier is active or barred. Enter "1" to indicate that it should be barred; otherwise, leave the field blank or enter "0" to indicate an open supplier.
- Payment Type: Here you can specify which payment type your supplier uses. You can choose from:
- +71
- +73
- +04
- Bank Transfer
- IBAN
- Entry Only
- +75
It is important to ensure that you have a "+" before the number; otherwise, Rackbeat will not capture the correct payment type. Excel often automatically formats the plus sign away. You can try changing the cell format to text before entering your payment type.

- Payment Details: Here you must enter the payment details associated with the payment type you have chosen – for example, with "+75", you will need to enter your 16-digit FI number.
- Bank Account: Here you specify the account number for the bank account.
- Supplier Product Markup Precentage: Here you specify the supplier's cost price markup percentage.
Once you have completed your file, save it as a CSV UTF-8 file and upload it to Rackbeat.
When the file is ready, click "Import" to start your import.

When you refresh your page, you will see that suppliers have been imported into your agreement.
Updating supplier data
When you need to update supplier data in Rackbeat, it works in the same way as when importing new suppliers, but with some small differences. These are outlined below:- Your file must not contain existing suppliers (which need to be updated) and new suppliers (which need to be created) at the same time. If this is the case, the import will fail.
- When you upload your file to Rackbeat, remember to check the box for "Update Existing"; otherwise, Rackbeat will assume you are trying to create new suppliers.

Special Prices
If you need to import special prices for your suppliers, start by finding one of the suppliers that needs to have a special price set. You can import for multiple suppliers at the same time; just import it for one supplier.
When you are on your supplier, select the Products tab and click "Import." Here you can conveniently use the example file available under "Import."

To import special prices for suppliers, fill in the following columns in your file:
- Supplier Number: The unique number for the supplier. This is a mandatory field and must be filled in.
- Product Number: The specific product number that the line should be applicable to. This is a mandatory field and must be filled in.
- Alternative Number: Specify the supplier's product number if the supplier uses a different product number than you.
- Cost Price: Specify what you expect to pay for the item from your supplier.
- Discount Percentage: Specify a discount rate if you have been offered a specific discount rate from your supplier.
- Enabled: Indicate whether the item should be registered as "has item." Use "1" for yes.
- Minimum Purchase Quantity: Specify the quantity that must be ordered at a time for the respective product line from your supplier.
Once you have completed your file, save it as a CSV UTF-8 file and upload it to Rackbeat.
When the file is ready, click "Import" to start your import.

When you refresh your page, you will see that special prices have been imported for your suppliers – special prices will only be shown on the supplier in the Products tab.
If you need to update the information on your products, simply make your changes in the file and import it again.
Notes
If you want to import notes for your suppliers, you need to start by finding one of the suppliers to whom you want to add a note. You can certainly import notes for multiple suppliers at once; you just need to import them under one supplier.
Once you're on your supplier's page, select the "Notes" tab. Click on import, and you'll find a sample file that you can use as a template for the import.

To import supplier notes, fill in the following columns in your file:
- Supplier Number: The supplier's unique number.
- Note: Specify the note that is relevant to your supplier in Rackbeat.
Once you have filled in your file, save it as a CSV UTF-8 file and upload it to Rackbeat.
When your file is ready, just click on "Import" to start your import.

After refreshing your page, you will see that notes have been imported for the supplier.
If you need to update the information on your notes, just make the necessary changes in the file and import it again.
Contacts
If you want to import contacts for your suppliers, you need to start by finding one of the suppliers that should have a contact person assigned. You can certainly import contacts for multiple suppliers at once; you just need to import them under one supplier.
Once you’re on your supplier's page, select the "Contacts" tab. Click on import, and you'll find a sample file that you can use as a template for the import.

To import contacts, fill in the following columns in your file:
- Supplier Number: The supplier's unique number. This is a mandatory field.
- Contact Number: The unique number of the contact person for your supplier. If you do not specify a number, Rackbeat will automatically assign one.
- Name: The name of the contact person.
- Mail: The email of the contact person.
- Phone: The phone number of the contact person.
- Job: The position of the person.
Once you have filled in your file, save it as a CSV UTF-8 file and upload it to Rackbeat.
When your file is ready, just click on "Import" to start your import.

After refreshing your page, you will see that the contact persons have been imported for your suppliers.
If you need to update the information on your contacts, just make the necessary changes in the file and import it again.
Addresses
If you want to import addresses for your suppliers, you need to start by finding one of the suppliers that should be assigned multiple addresses. You can certainly import addresses for multiple suppliers at once; you just need to import them under one supplier.
Once you’re on your supplier's page, select the "Addresses" tab. Click on import, and you'll find a sample file that you can use as a template for the import.

To import supplier addresses, fill in the following columns in your file:
- Supplier Number: The supplier's unique number.
- Type: The type of address (any/billing/delivery).
- Name: The name of the address.
- Street: The address.
- Street 2: Additional street information.
- Postcode: The postal code.
- City: The city.
- Country: The country.
- Phone: The phone number.
- Mail: The email address.
Once you have filled in your file, save it as a CSV UTF-8 file and upload it to Rackbeat.
When you’re ready, just click on "Import" to start your import.

After refreshing your page, you will see that the addresses have been imported for your suppliers.
If you need to update the information on your addresses, you must delete the existing address and import it again. This is to avoid duplicate addresses.
Purchase orders
To import orders into Rackbeat, hover over "Purchasing" and click on "Orders." Click on import, and you'll find a sample file that you can use as a template for the import.

To import orders, fill in the following columns in your file:
- Order ID: The order number; it is important that this number has not been used previously in Rackbeat.
- Supplier Number: The supplier's unique number.
Please note that if you do not enter supplier data in your file before your import, the order will not contain the necessary information.
You will therefore have a blank order, as shown in the example below:

If there are any fields that you do not wish to use, you can remove these from your file by either deleting the entire column or leaving the fields blank.
You can fill in the following additional fields:
- Date: Here, you specify the order date; the format must be DD-MM-YYYY.
In Rackbeat, you may encounter two different date formats when importing:
- DD.MM.YYYY
- DD-MM-YYYY
In this case, you should work with the DD-MM-YYYY format.
- Supplier Name: Here, you provide the name of the supplier in the billing address information.
- Supplier Address: Here, you provide the address of the supplier in the billing address information.
- Supplier Postal Code: Here, you provide the postal code for the supplier in the billing address information.
- Supplier City: Here, you provide the city for the supplier in the billing address information.
- Supplier Country: Here, you provide the country for the supplier in the billing address information.
- Header: Here, you specify the text that should appear in your header field.
- Text: Here, you specify the text that should appear in your notes field.
- Currency: Here, you can specify which currency will be used in the order; it is important to enter the currency code, e.g., DKK or EUR.
- Exchange Rate: Here, you must specify the current exchange rate between your standard currency and the chosen currency (e.g., if 1 EUR = 7.45 DKK, you should enter "745" if you are using EUR as the currency for the order).
- Delivery Customer Name: Here, you provide the name of the recipient of this order.
- Delivery Customer Address: Here, you provide the address of the recipient of this order.
- Delivery Customer Postal Code: Here, you provide the postal code of the recipient of this order.
- Delivery Customer City: Here, you provide the city of the recipient of this order.
- Delivery Customer Country: Here, you provide the country of the recipient of this order.
- Delivery Customer Terms: Here, you specify the delivery terms for the order; it is important to use the order number.
- Delivery Customer Date: Here, you specify the desired delivery date for the order.
Once you have filled in your file, save it as a CSV UTF-8 file and upload it to Rackbeat.
When your file is ready, just click on "Import" to start your import.

After refreshing your page, you will see that the orders have been imported into your agreement.
If you need to update the information on your orders, you must delete the order drafts and import them again.
If you do not delete the order drafts, your orders will be imported as new ones, creating duplicates with the next available order number.
Order lines
Once you have created or imported your orders, you can import order lines. Fill in the following columns in your file:
- Order ID: The order number for the order in Rackbeat.
- Line Number: The number in the sequence; this line must be in order.
- Product Number: Enter the product number for the item.
- Quantity: The quantity of the specific item.
If you choose only to create an order with the two fields mentioned above, all other fields will be blank. Fill in as many columns as possible to avoid errors during the import.
If there are any fields that you do not wish to use, you can remove these from your file by either deleting the entire column or leaving the fields blank.
You can fill in the following additional fields:
- Description: Here you can provide the name of the item on the line.
- Cost Price: Here you can specify the expected price you will pay for your item.
- Expected Delivery Date: Here you can specify the day you expect to receive the item.
Once you have filled in your file, save it as a CSV UTF-8 file and upload it to Rackbeat.
When your file is ready, just click on "Import" to start your import.

After refreshing your page, you will see that the order lines have been imported into your orders.
If you need to update the information on your order lines, you must delete the lines in your order and import them again.
If you do not delete the lines, you will find that your order lines will be imported as new lines, resulting in duplicates.
Import in the Sales Tab
Customer Group - Special Prices
When you need to import special prices into your customer groups, you should start by going to Sales and selecting customer groups.

Next, select the customer group to which you wish to import your special prices and click on the "Products" tab. When you click Import, you will find a sample file that you can use as a template for the import.

You can import special prices for your customer groups by filling in the following fields in a CSV file:
- Product Number: The product number for the item that should have a special price.
- Sales Price: The special price for the item.
Note: It is important to remember that this must be done per customer group.
Once you have filled in your file, save it as a CSV UTF-8 file and upload it to Rackbeat.
When the file is ready, simply click on "Import" to start your import.

When you refresh your page, you will see that the special prices have been imported into your customer groups.
DO YOU NEED TO UPDATE YOUR SPECIAL PRICES?
If you wish to update your special prices, just make adjustments in your file and import it into Rackbeat again.
If there is no field where you can tick "update existing", simply adjust the information in your file and import it into Rackbeat again to update your existing information.

It is important to mention that if the field is available, it must be used in order to update your existing information.

You can read more about importing tiered discounts in Rackbeat here: Tiered discounts in Rackbeat
Customers
When you need to import your customers into your agreement, ensure that you have created your customer groups first.
If you have created your customer groups, you can start by going to Sales and then "Customers". When you click Import, you will find a sample file that you can use as a template for the import.

To import customers, fill in the following columns in your file:
- Number: The customer's unique number, max. 9 characters.
- Company Name: The name of the customer, max. 255 characters.
- Group: The customer group's number.
- VAT Zone: 1 (Domestic), 2 (EU), 3 (Foreign), 4 (Domestic, without VAT).
- When importing country-specific VAT, you must use the correct code in the 'VAT Zone' field. Below is a list of countries and their valid entries, along with an explanation of the available VAT zones:
- 1 = Domestic
- 2 = EU
- 3 = Foreign
- 4 = Domestic without VAT
- When importing country-specific VAT, you must use the correct code in the 'VAT Zone' field. Below is a list of countries and their valid entries, along with an explanation of the available VAT zones:
-
-
- Denmark:
denmark,danmark,dk - Austria:
austria,østrig,at - Belgium:
belgium,belgien,be - Bulgaria:
bulgaria,bulgarien,bg - Cyprus:
cyprus,cypern,cy - Czech Republic:
czech republic,tjekkiet,cz - Germany:
germany,tyskland,de - Estonia:
estonia,estland,ee - Spain:
spain,spanien,es - Finland:
finland,fi - France:
france,frankrig,fr - Greece:
greece,grækenland,gr - Croatia:
croatia,kroatien,hr - Hungary:
hungary,ungarn,hu - Ireland:
ireland,irland,ie - Italy:
italy,italien,it - Lithuania:
lithuania,litauen,lt - Luxembourg:
luxembourg,lu - Latvia:
latvia,letland,lv - Malta:
malta,mt - Netherlands:
netherlands,holland,nl - Poland:
poland,polen,pl - Portugal:
portugal,pt - Romania:
romania,rumænien,ro - Sweden:
sweden,sverige,se - Slovenia:
slovenia,slovenien,si - Slovakia:
slovakia,slovakiet,sk - Northern Ireland:
north ireland,nordirland,gb-nir
- Denmark:
-
- Payment Terms: Number for payment terms.
- Currency: Here, you should specify the currency applicable to the customer (an example could be DKK).
- Language Code: Customer's language, use the language code (DA, EN, etc.).
- Layout: Layout number.
If you choose to create a customer with only the fields above, all other fields will be left blank. Therefore, fill in as many columns as possible to avoid errors or additional work.
If there are fields you do not wish to use, you can remove these from your file by either deleting the column entirely or leaving the field blank.
You can fill in the following additional fields:
- Address1: Here, enter the information for the street of your customer in relation to the billing address.
- Address2: Here, enter the information for street 2 of your customer in relation to the billing address.
- Postcode: Here, enter the postal code for your customer in relation to the billing address.
- City: Here, enter the city name for your customer in relation to the billing address.
- Country: Here, enter the country for your customer in relation to the billing address.
- CVR: Here, enter the CVR number for your customer.
- Email: Here, enter the contact email for your customer.
- Phone: Here, enter the contact number for your customer.
- EAN: Here, enter the EAN number for your customer.
- Max Credit: Here, enter the maximum credit for your customer.
- General Discount: Here, enter the general discount that this customer should receive.
- Delivery Terms: Here, you can enter the number for the delivery terms that should apply to the customer.
- Quote Email: Here, you can enter the email that should receive quotes.
- Order Email: Here, you can enter the email that should receive orders.
- Invoice Email: Here, you can enter the email that should receive invoices.
- Blocked: Here, you can indicate whether the customer should be blocked or active. Type "1" to create the customer as a blocked customer or "0" to create the customer as an active customer. If the field is left blank, the customer will be created as active.
- Same as billing address: Here, you can choose whether the delivery address should be the same as the billing address. Simply type "1" to indicate that it should use the information from the billing address as delivery information.
- Delivery name: Here, you can enter the name of the location for the delivery address.
- Delivery phone: Here, you can enter the phone number for the delivery address.
- Delivery e-mail: Here, you can enter the email for the delivery address.
- Delivery street: Here, you can enter the address for the delivery address.
- Delivery street2: Here, you can enter address2 for the delivery address.
- Delivery postal Code: Here, you can enter the postal code for the delivery address.
- Delivery city: Here, you can enter the city for the delivery address.
- Delivery country: Here, you can enter the country for the delivery address.
- Attn.: Here, you can enter the contact person who should be "Attn." for the customer.
- Their reference: Here, you can enter the contact person who should be registered as "Their reference" each time a quote/order/invoice is created for the customer in Rackbeat.
- Our reference: Here, you can specify which of your employees should be registered as "Our reference" each time a quote/order/invoice is created for the customer in Rackbeat.
Once you have filled in your file, save it as a CSV UTF-8 file and upload it to Rackbeat.
When the file is ready, simply click on "Import" to start your import process.

When you refresh your page, you will see that the customers have been imported into your agreement.
Updating Customer Data
When you need to update data on your customers in Rackbeat, the process is similar to importing new customers, but with a few key differences that you should be aware of.
These differences are outlined below:
- Your file must not contain both existing customers (that need to be updated) and new customers (that need to be created). If this is the case, the import will fail.
- When you upload your file to Rackbeat, ensure you check the "Update existing" box; otherwise, Rackbeat will assume you are attempting to create new customers.

Special prices
If you need to import special prices for your customers, start by locating one of the customers for whom you want to set a special price. You can import for multiple customers at once; you just need to import it under one customer.
Once you’re on the customer page, select the "Prices and Discounts" tab. When you click import, you will find a sample file that you can use as a template for the import.

To import special prices for customers, fill in the following columns in your file:
- Product Number: The item number, which is a mandatory field that must be filled in.
- Customer Number: The customer's unique number, which is also a mandatory field that must be filled in.
- Sales Price: The sales price of the item, if the customer should have a specific sales price.
- Discount: The discount rate on the item, if the customer should have a specific discount rate.
Once you have filled in your file, save it as a CSV UTF-8 file and upload it to Rackbeat.
When your file is ready, simply click "Import" to start your import.

When you refresh your page, you will see that special prices have been imported for your customers in your agreement.
If you need to update the information on your special prices, simply make your changes in the file and import your file again.
Notes
If you need to import notes for your customers, start by locating one of the customers that needs a note added. You can import for multiple customers at once; you just need to import it under one customer.
Once you’re on the customer page, select the "Notes" tab. When you click import, you will find a sample file that you can use as a template for the import.

To import customer notes, fill in the following columns in your file:
- Customer Number: The customer’s unique number.
- Note: Specify the note that is relevant to the customer in Rackbeat.
Once you have filled in your file, save it as a CSV UTF-8 file and upload it to Rackbeat.
When your file is ready, simply click "Import" to start your import process.

When you refresh your page, you will see that notes have been imported for your customers in Rackbeat.
If you need to update the information on your customer notes, simply make your changes in the file and import it again.
Contacts
If you need to import contacts for your customers, start by locating one of the customers for whom you want to create contacts. You can import for multiple customers at once; you just need to import it under one customer.
Once you’re on the customer page, select the "Contacts" tab. When you click import, you will find a sample file that you can use as a template for the import.

To import contacts, fill in the following columns in your file:
- Customer Number: The customer’s unique number, which is a mandatory field.
- Contact Number: The unique number for the contact person for the customer. If you do not specify a number, Rackbeat will automatically select one.
- Name: The name of the contact person.
- Email: The email address of the contact person.
- Phone: The phone number of the contact person.
- Job: The position of the person.
- Copy Order: Specify whether the contact person should receive a copy of the order confirmation (1 for yes).
- Copy Offer: Specify whether the contact person should receive a copy of the offer (1 for yes).
- Copy Invoice: Specify whether the contact person should receive a copy of the invoice (1 for yes).
Once you have filled in your file, save it as a CSV UTF-8 file and upload it to Rackbeat.
When your file is ready, simply click "Import" to start your import.

When you refresh your page, you will see that contacts have been imported for your customers in Rackbeat.
If you need to update the information on your contacts, you must delete the contact from your customer and import them again or make the change manually.
Addresses
If you need to import addresses for your customers, start by locating one of the customers that needs one or more addresses added. You can import for multiple customers at once; you just need to import it under one customer.
Once you’re on the customer page, select the "Addresses" tab. When you click import, you will find a sample file that you can use as a template for the import.

To import customer addresses, fill in the following columns in your file:
- Customer Number: Here you enter the unique customer number.
- Type: Here you specify what type of address it is, whether it’s a delivery address, billing address, or both (any/billing/delivery).
- Name: Here you specify the name of the address.
- Street: Here you specify the street for the address.
- Street 2: Here you specify "Street 2" for the address.
- Postcode: Here you specify the postal code for the address.
- City: Here you specify the city name for the address.
- Country: Here you specify the country for the address.
- Phone: Here you specify the phone number for the address.
- Mail: Here you can specify an email address associated with this address.
Once you have filled in your file, save it as a CSV UTF-8 file and upload it to Rackbeat.
When you’re ready, simply click "Import" to start your import.

When you refresh your page, you will see that addresses have been imported for your customers in Rackbeat.
If you need to update the information on your addresses, you must delete the existing address and re-import it. This is to avoid creating duplicate addresses.
Sales Orders
It is possible to import orders into Rackbeat. To do so, go to your order overview. You can find it by going to Sales and clicking on Orders. When you click import, you will find a sample file that you can use as a template for the import.

To import sales orders, fill in the following columns in your file:
- Order Number: The order number for the order that needs to be created.
- Customer Number: The customer’s unique number.
Fill in as many of the remaining columns as possible to avoid errors or additional work.
Be aware that if you do not enter customer data in your file before the import, the order will not contain the necessary information.
You will therefore have a blank order; see the example below:

If there are any fields that you do not wish to use, you can remove these from your file by deleting the column entirely:
- Delivery Date: Expected delivery date in the format dd-mm-yyyy.
- Order Date: The day you received the order, in the format dd-mm-yyyy.
In Rackbeat, you may encounter having to work with two different date formats when making your imports.
We work with the following format types:
- DD.MM.YYYY
- DD-MM-YYYY
In this case, you will need to work with the DD-MM-YYYY format.
- Our Reference: The name of the reference to be used.
- Attention: The name of the reference to be used.
- Another Reference: The reference to be added in the "Another Reference" field.
- Their Reference: The name of the reference to be used.
- Headline: Your headline.
- Currency: The currency to be used; use the currency code such as DKK or EUR.
- Note: Your note.
- Billing Name: The name of the billing address.
- Billing Country: The country of the billing address.
- Billing City: The city of the billing address.
- Billing Street: The billing address.
- Billing Street 2: Street 2 of the billing address.
- Billing Postal Code: The postal code for the billing address.
- Billing Email: The email for the billing address.
- Billing Phone: The phone number for the billing address.
- Delivery Name: The name of the delivery address.
- Delivery Street: The delivery address.
- Delivery Street 2: Street 2 of the delivery address.
- Delivery Postal Code: The postal code for the delivery address.
- Delivery Country: The country for the delivery address.
- Delivery City: The city for the delivery address.
- Delivery Email: The email for the delivery address.
- Delivery Phone: The phone number for the delivery address.
Once you have filled in your file, save it as a CSV UTF-8 file and upload it to Rackbeat.
When you’re ready, simply click "Import" to start your import.

When you refresh your page, you will see that sales orders have been imported into your Rackbeat agreement.
If you need to update the information on your orders, you must delete the draft orders and import them again.
If you do not delete the draft orders, you will find that your orders are imported as new, creating duplicates with the next available order number.
Order Lines
Once you have created or imported your orders, you can import order lines. Fill out the following columns in your file:
- Order Number: The order number of the order in Rackbeat.
- Item Number: The item number.
- Quantity: The quantity of the specific item.
- Line Number: The number in the sequence that this line should be in.
Fill in as many of the remaining columns as possible to avoid errors or additional work.
If there are any fields you do not wish to use, you can remove them from your file by deleting the column entirely:
- Name: The name of the item. If this field is left blank, the line will be imported without a name.
- Line Price: The sales price. If this field is left blank, the line will be imported without a sales price.
- Discount Percentage: The discount rate in percentage, if the customer is to receive a specific discount on this line.
- Unit: The unit that should be displayed on this line.
Once you have completed your file, save it as a CSV UTF-8 file and upload it to Rackbeat.
When the file is ready, simply click "Import" and start your import.

When you refresh your page, you will see that order lines have been imported into the order in Rackbeat.
If you need to update the information on your order lines, you should delete the lines in your order and import them again.
If you do not delete the lines, you will find that your order lines are imported as new lines, resulting in duplicates.