Setup the WooCommerce integration
You can integrate Rackbeat with your WooCommerce account, so that your data will transfer automatically between the two systems. Below you will find our guide on how to set up the integration between Rackbeat and WooCommerce.
Prepare yourself - what needs to be prepared before you install the integration
Before you can install the integration, you have to created the following in Rackbeat:
- Customer groups
Create a new customer group with the number ''1'' and name ''miscellaneous'' or use an existing.
You can see how to create a customer group here.
- Item (product) groups
Create a new item group with the number ''1'' and name ''Product w/ inventory'' and select ''Yes'' in the drop down menu ''Has inventory'' - or use an existing group.
Also create a group with the number ''2'' and name ''Services'' and select ''No'' in the drop down menu ''Has inventory'' - or use an existing group.
You can see how to create an item group here.
- Product for shipping
Create a new product with the number and name ''shipping'', and put it in the item group that is without inventory.
You can see how to create a product here.
- Product for discount
Create a new product with the number and name ''discount'', and put it in the item group that is without inventory.
- Payment terms
Create a payment term with the name ''Webshop'', and choose ''Net'' and days ''0'' - or use an existing term.
You can see how to create a payment term here.
Now the preparations in Rackbeat are completed and its time to prepare the last details in your WooCommerce agreement:
- Log in to your WooCommerce admin user
- Select ''WooCommerce'' in the menu to the left and click on ''Settings''

- Select ''Advanced'' in the menu in the top and click on ''REST API'' and next ''Add key''

-
Click Add Key:
-
Name: Rackbeat
-
Permissions: Read/Write
-
Click Generate API Key
-
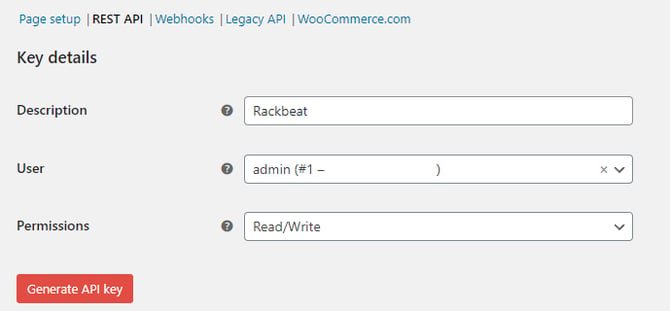
WooCommerce will now generate a Consumer Key and Consumer Secret for you. Remember to note down these keys, as you will need them for the installation in Rackbeat.

Installation of the integration
The integration between Rackbeat and WooCommerce is accessible in Rackbeat's App Section, which you can find in ''User settings'' (top right corner) under ''Apps'' in the menu to the left.
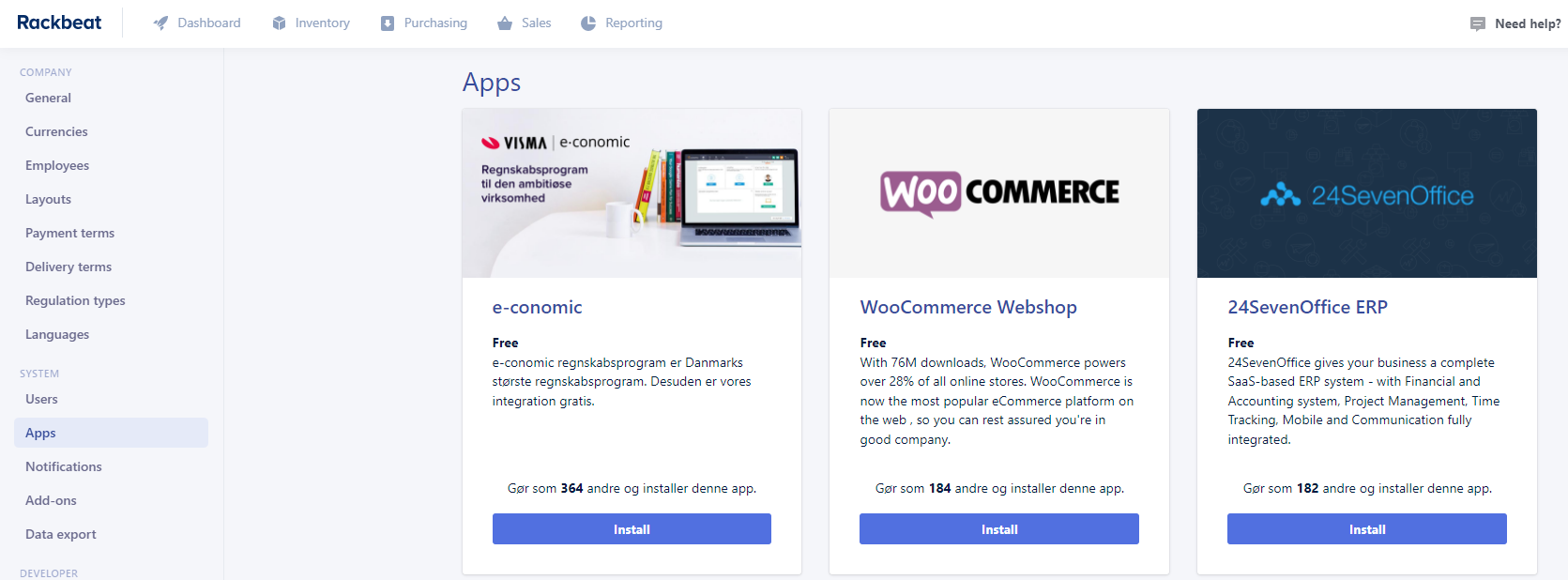
- Click ''Install'' on the WooCommerce Webshop app
- Put in the Consumer Key, Consumer Secret (generated in the WooCommerce preperation section) and Shop URL (ex. rackbeat-webshop.com)
- Click on ''Install'' and wait - a connection is being created between the systems.
Settings
Decide what to include in the ''Start up synchronization''
During the start up synchronization you have the option to have your products and inventory transferred from WooCommerce to Rackbeat.
Choose ''WooCommerce -> Rackbeat'' if you wish to have your products transferred via the start op synchronization. Afterwards you can choose whether you want the stock inventory to transferred over as well from WooCommerce to Rackbeat.
Product Settings
- Creation and maintenance of products:
- If you select “Rackbeat”, new products created in Rackbeat will immediately be synchronized to WooCommerce. Similarly, products will also be automatically updated in WooCommerce if you make changes in Rackbeat.
- You will also need to decide whether you want to transfer product descriptions to WooCommerce.

- You will also need to decide whether you want to transfer product descriptions to WooCommerce.
- If you select “Rackbeat”, new products created in Rackbeat will immediately be synchronized to WooCommerce. Similarly, products will also be automatically updated in WooCommerce if you make changes in Rackbeat.
- If you select “WooCommerce”, new products created in WooCommerce will be synchronized to Rackbeat in real-time. Similarly, products will also be automatically updated in Rackbeat if any changes are made in WooCommerce.
-
- You will also need to decide whether the sales prices of the products in WooCommerce are exclusive or inclusive of VAT.

- You will also need to decide whether the sales prices of the products in WooCommerce are exclusive or inclusive of VAT.
- If you select “No automatic product transfer”, products created and/or edited in Rackbeat/WooCommerce will not be synchronized between the two systems, depending on which system you have selected as the master.

-
- Product for shipping:
- Enter the item number of your shipping product.
We recommend that you create a new product in Rackbeat under an item group without inventory tracking.
Assign it a number and name such as shipping/freight or something similar (this will be used for both shipping including or excluding VAT)..
- Enter the item number of your shipping product.
- Product for fees:
- Enter the item number of your fee product.
We recommend that you create a new product in Rackbeat under an item group without inventory tracking.
Assign it a number and name such as Fee or something similar.
- Enter the item number of your fee product.
- Product for discount:
- Enter the item number of your discount product.
We recommend that you create a new product in Rackbeat under an item group without inventory tracking.
Assign it a number and name such as discount, rabat, or something similar (it will be used for both discounts including and excluding VAT).
- Enter the item number of your discount product.
- Standard product group:
- If you have selected "initial synchronization" -> "WooCommerce to Rackbeat", all products transferred from WooCommerce will be placed in this group.
We recommend choosing a group with inventory tracking.
- If you have selected "initial synchronization" -> "WooCommerce to Rackbeat", all products transferred from WooCommerce will be placed in this group.
- Stock status for synchronized inventories:
- Here you have the option to define which "stock status" should be transferred from Rackbeat to WooCommerce, or to completely disconnect the synchronization of inventory levels.

- Here you have the option to define which "stock status" should be transferred from Rackbeat to WooCommerce, or to completely disconnect the synchronization of inventory levels.
- Only sync inventory from specific location:
- Here you must define which inventory levels you want synchronized to the given webshop. If you only want inventory from one specific location to be synchronized to WooCommerce, you can select it here.
- You need to enter the location number of the specific location.
- We recommend synchronizing the total inventory from Rackbeat to WooCommerce. You do this by selecting "Synchronize inventory from all locations.''

- Here you must define which inventory levels you want synchronized to the given webshop. If you only want inventory from one specific location to be synchronized to WooCommerce, you can select it here.
- Consider which sales price should be transferred to the webshop..
- Sales price specified on the product card.
- Price specified in a custom field of the type 'Text field (max 255 characters)'.risen angivet i et brugerdefineret felt af typen 'Tekstfelt (maks 255 tegn)'.
- You can also choose not to synchronize the sales price.u kan også vælge ikke at synkronisere salgsprisen.

- Choose which product groups should be synchronized to your webshop:
Here you have the option to select which product groups should be visible in your webshop.
TIP! In order to pick multiple, hold down CTRL while clicking.
Order settings
- Order number when creating new orders in Rackbeat:
- Here you decide which order number should be used when an order is transferred from WooCommerce to Rackbeat.
- We recommend "Rackbeat: Auto-generate" to avoid the integration using an order number that is already in use in Rackbeat.
- Here you decide which order number should be used when an order is transferred from WooCommerce to Rackbeat.

Note! If order number 1001 is already used in both Rackbeat and WooCommerce, sending an order to Rackbeat with order number 1001 will fail if the setting for "Order number when creating new orders in Rackbeat" is set to "WooCommerce: Order ID."
This is because order number 1001 is already in use and cannot be reused. Since the integration is set to create orders in Rackbeat using WooCommerce’s order number, it will not automatically create a new order.
- Status for new orders created in Rackbeat:
Here you decide which status new orders created in Rackbeat should have as soon as the order is transferred to Rackbeat.
- You can choose between:
- Draft: The order is sent to Rackbeat as a draft. The order is therefore not confirmed, and neither shipment nor invoice has been created in Rackbeat yet.
- Booked: The order is sent to Rackbeat as a confirmed order. In this case, no shipment or invoice has been created in Rackbeat yet.
-
Booked and ready for shipping: The order is sent to Rackbeat as a confirmed order and a shipment is created. The shipment is ready for handling, but the goods have not yet been deducted from inventory. No invoice has been created in Rackbeat yet.
-
Booked and shipped: The order is sent to Rackbeat as a confirmed order, and a shipment has been created and completed in Rackbeat. This means the goods have been deducted from inventory. No invoice has been created in Rackbeat yet.
-
Booked and Invoiced: The order is sent to Rackbeat as a confirmed order and an invoice has been created and posted. No shipment has been created in Rackbeat yet.
-
Booked, ready for shipping, invoiced: The order is sent to Rackbeat as a confirmed order and a shipment is created. The shipment is ready for handling, goods have not yet been deducted from inventory. The invoice has been created and posted in Rackbeat.
-
Booked, shipped and ready to invoice: The order is sent to Rackbeat as a confirmed order, and a shipment has been created and completed in Rackbeat, meaning goods have been deducted from inventory. An invoice has been created in Rackbeat and is awaiting posting.
-
Booked, shipped and invoiced: The order is sent to Rackbeat as a confirmed order, and a shipment has been created and completed in Rackbeat, meaning goods have been deducted from inventory. An invoice has been created and posted in Rackbeat.
- You can choose between:

- Default location for order lines:
- Here you decide which location should be assigned to order lines in Rackbeat. This can be useful if, for example, products on webshop orders should always be deducted from the location in Aarhus.

- You need to enter the location number of the specific location if you want the products to be deducted only from one particular location.
- Here you decide which location should be assigned to order lines in Rackbeat. This can be useful if, for example, products on webshop orders should always be deducted from the location in Aarhus.
- Status for WooCommerce orders for synchronization:
- Here you decide at which WooCommerce order stage you want to transfer the item to Rackbeat. We recommend "Processing."

- Here you decide at which WooCommerce order stage you want to transfer the item to Rackbeat. We recommend "Processing."
- Standard order layout:
- Here you choose which layout should be used as the default when the webshop order is created in Rackbeat.

- Here you choose which layout should be used as the default when the webshop order is created in Rackbeat.
- Mark orders as "Completed" in WooCommerce when "Shipped" in Rackbeat?:
- If you check this box, the order in WooCommerce will automatically be updated to "Completed" status when the order has been picked and shipped from Rackbeat.
We recommend checking this for optimal interaction with Rackbeat’s warehouse user and printing of shipping labels.
- If you check this box, the order in WooCommerce will automatically be updated to "Completed" status when the order has been picked and shipped from Rackbeat.
- Create and post invoice after shipment?:
- If you check this box, an invoice will be created and posted in Rackbeat when the order is shipped.
- You also need to decide whether an invoice should be sent to the customer.
- If you check this box, an invoice will be created and posted in Rackbeat when the order is shipped.

- Manual transfer of orders from WooCommerce:
- This function is used in case of missing order transfers. Here you can enter the WooCommerce order ID, and the order will be transferred to Rackbeat.
Use at your own risk, as it may create duplicates.
- This function is used in case of missing order transfers. Here you can enter the WooCommerce order ID, and the order will be transferred to Rackbeat.
Customer settings
- Standard payment terms:
- This is a required field in Rackbeat when creating new orders.
We recommend creating a new payment term of the type "Net" and naming it "Webshop."
You can see how to create a payment term here.
- This is a required field in Rackbeat when creating new orders.
- Standard medarbejder:
- This is a required field in Rackbeat when creating new orders.
We recommend creating one employee per webshop for full benefit of statistics in Rackbeat. Name the "employee" = Webshop/your webshop name/or similar.
You can see how to create new employees here.
- This is a required field in Rackbeat when creating new orders.
- Standard kundegruppe:
- When a new sales order is transferred from WooCommerce to Rackbeat, this customer group will be used if the customer is not already created in Rackbeat. During order/customer transfer, the integration validates the customer’s email address. This way, the system will select an existing customer if one already exists in Rackbeat with the same email address.
We recommend only working with one customer group – name it "Miscellaneous."
You can see how to create a customer group here.
- When a new sales order is transferred from WooCommerce to Rackbeat, this customer group will be used if the customer is not already created in Rackbeat. During order/customer transfer, the integration validates the customer’s email address. This way, the system will select an existing customer if one already exists in Rackbeat with the same email address.
- VAT zone for customers outside the EU:
- If the webshop customer is located in a country outside the EU, you can choose to assign them to a VAT zone without VAT calculation. In that case, VAT will not be calculated when transferring orders from Rackbeat to, for example, your accounting system.

- If the webshop customer is located in a country outside the EU, you can choose to assign them to a VAT zone without VAT calculation. In that case, VAT will not be calculated when transferring orders from Rackbeat to, for example, your accounting system.
- Activate MOSS:
-
Here you choose whether to activate the use of country-specific VAT.
If this function is activated, the customer’s VAT zone will automatically be selected based on the country in the customer’s delivery address.-
If the delivery address is within the WooCommerce store’s country, the VAT zone "Domestic" is selected.
-
If the delivery address is within an EU country, the VAT zone is selected based on the specific country of the address.
-
If the delivery address is outside the EU or if there is no delivery address, the VAT zone will be the default VAT zone set in the field "VAT zone for customers outside the EU."

-
-
Note! Country-specific VAT is determined based on the customer's country. Remember to set up country-specific VAT on your product groups before activating MOSS. See the guide here.
It is therefore not possible to use country-specific VAT for both B2C and B2B simultaneously — this will require an external integration with Shopify.
Now you are ready to activate the integration!
Click ''Activate Integration'' and the integration is now installed and ready to receive orders from WooCommerce!

TIP: Read our Helpdesk article ''WooCommerce: Order flow & synchronization of inventory stock'' for more information about the integration between WooCommerce and Rackbeat.