Kom godt i gang med Rackbeat
I Rackbeat kan du tilpasse avtalen din etter din virksomhet sine behov. Følg denne guiden for å komme godt i gang fra start.

Velkommen som ny bruker av Rackbeat! 🥳
Du er sikkert ivrig etter å komme i gang med å opprette produkter, kunder og leverandører i systemet, slik at du kan begynne å bruke Rackbeat. Før du når så langt, er det en fordel å ha noen basisinnstillinger og nøkkelinformasjon på plass. De skal nemlig anvendes, både når du oppretter dine produkter, leverandører og kunder, samt når du lager de første ordrene og innkjøpene dine.
I de 5 enkle trinnene nedenfor hjelper vi deg med å legge et sterkt fundament i din Rackbeat avtale. Hvis det skulle oppstå noen problemer eller spørsmål underveis er du hjertelig velkommen til å ta kontakt med vår Support. God fornøyelse! 🚀
Innholdsfortegnelse
Trinn 1 - Konfigurer dine firmainnstillinger
Generelt
I de generelle innstillingene kan du legge inn grunnleggende informasjon om virksomheten din. Dette inkluderer alt fra adresser og bankopplysninger til antall desimaler og datoformat. Innstillingene er organisert i syv underkategorier, som vi nå vil gå gjennom med deg.
Nummer
Her kan du velge et generelt startnummer, som vil gjelde for alle produkter, lokasjoner, kunder, leverandører osv., som opprettes i Rackbeat.
Du kan også spesifisere hvilken nummerserie Rackbeat skal bruke på innkjøp og salg. Dette er spesielt nyttig hvis du har en unik nummerserie for salgsfaktura, da Rackbeat enkelt kan tilpasses til å følge den. Tallene som er oppgitt i feltene viser de neste numrene som vil genereres når du oppretter nye ordre, fakturaer, varemottak og tilbud.
For å endre nummerserien, klikker du på feltet og skriv inn ønsket nummer.
Et oppsett av nummerinnstillingene kan for eksempel se slik ut:

Informasjon
Her legger du inn virksomhetsinformasjonen deres. Denne informasjonen ligger til grunn for det som vises om virksomheten på PDF-dokumentene som sendes ut ved ordrebekreftelser og fakturaer til kundene deres.
Adresser
Hvis dere opererer med mer enn én adresse, kan dere legge dem inn her. Dette kan være nyttig hvis dere for eksempel har flere lagerhaller eller butikker. For å opprette en ny adresse, klikker du på "Opprett ny" og legger inn den adresseinformasjonen som er relevant for din virksomhet.
Bank
Her legger du inn bankopplysningene deres. Disse brukes i forbindelse med betalingsbetingelser og oppsett av layout. Når opplysningene er opprettet og koblet til de aktuelle layoutene, vil de vises på PDF-dokumentene som sendes til kundene under 'Betalingsbetingelser'. Du kan legge ved en ny bankkonto i Rackbeat ved å trykke på "Opprett ny" og oppgi den relevante bankinformasjonen deres.
Standarder
Her kan du definere standarder for produkter, kunder og leverandører. Standardinformasjonen du legger inn her vil automatisk bli fylt ut i feltene når du oppretter et nytt produkt, en ny kunde eller leverandør. Du kan også velge å aktivere funksjonen "Foreslå nytt nummer," som gjør at Rackbeat automatisk genererer et nummer for nye produkter, kunder og leverandører. Dette kan gjøre opprettelsesprosessene dine mer effektive, spesielt hvis du bare har kunder i Norge eller hovedsakelig håndterer varer på én spesifikk lokasjon.
Felter
Her kan du opprette dine egne, brukerdefinerte felter. Disse feltene kan legges til på produkter, kunder, leverandører, innkjøp og salg, og de finnes i fire ulike formater. Du kan også inkludere disse feltene i layoutene dine, slik at de vises på PDF-er som genereres i Rackbeat. I tillegg kan feltene vises i ulike oversiktsbilder, som for eksempel i innkjøps- og salgsoversiktene.
Du kan lese denne artikkelen for å lære mer om hvordan du oppretter og bruker brukerdefinerte felter i Rackbeat.
OBS! Denne kategorien er kun tilgjengelig hvis du har et Premium abonnement.
Regnskap
I regnskapsfanen finner du det lagerprinsippet du valgte da du opprettet din Rackbeat-avtale. I Rackbeat arbeider vi med to mulige lagerprinsipp: gjennomsnitlig kostpris og FIFO. Hvis du vil lære mer om forskjellen mellom disse prinsippene, kan du lese denne artikkelen.
I tillegg kan du se tidspunktet du har angitt for regulering av lagerverdien. Hvis boksen "Lagerverdi knyttet til fakturering" er aktivert, vil mottakelser og forsendelser ikke påvirke regnskapet før en tilhørende faktura er bokført. Bokføring av en faktura uten en tilknyttet ordre eller bestilling vil derimot automatisk justere beholdningen.
OBS! Det er ikke mulig å endre informasjonen på denne siden etter du har opprettet din Rackbeat-avtale.
Avansert
Under fanen "Avansert" finner du en rekke funksjoner som kan tilpasses og valg som må tas. La oss gå gjennom de ulike alternativene sammen.
Tips! For enkelte valg kan du holde musen over spørsmålstegn-ikonet ved siden av tittelen for å få en enkel forklaring på hva funksjonen gjør.
Aktiver lagerdeling
Denne funksjonen genererer en unik lenke for hvert varenummer, som kan integreres i nettsiden eller systemet deres for å vise lagerantallet til produktet. Du finner lenken i varefanen, ved å redigere produktet og navigere til fanen "Deling," hvor URL-en er tilgjengelig.
Send feil fra integrasjoner på e-post
Hvis du aktiverer denne funksjonen, vil du motta en daglig e-post dersom synkroniseringen med en annen plattform, som for eksempel Tripletex, feiler. Varslingen sendes til e-postadressen som er angitt i informasjonsfanen.
Logo
Her kan du laste opp din virksomhets logo, som vil bli brukt i e-poster som sendes til kundene dine. Merk at logoen ikke vises på PDF-dokumentene, men på e-postene dere sender. Hvis du ønsker å legge ved logoen din i PDF-ene du sender ut, kan denne legges ved i deres layouts.
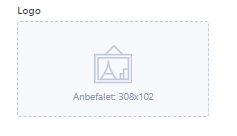
Desimaler og separatorer
Her kan du velge hvor mange desimaler du ønsker å bruke for "Priser" og "Mengder." Minimum er 2 desimaler, mens maksimum er 6 for priser og 4 for mengder.
I tillegg kan du spesifisere hvilke separatorer du vil bruke for desimaler og tusentall. For eksempel kan du velge komma som desimalseparator og mellomrom som tusenseparator, helt avhengig av hva som passer best for virksomheten din.
OBS! For mva-satser er maksimalt antall desimaler 3, og for rabattsatser er det 2, uavhengig av innstillingene som angis i feltene her.
Datoformat
Her kan du velge hvilket datoformat som skal brukes i Rackbeat, med tre forskjellige alternativer tilgjengelig. I tillegg kan du bestemme om mandag skal være den første dagen i uken. Hvis du velger "nei," vil søndag vises som ukens første dag i kalenderen, for eksempel når du angir en dato ved et varemottak.
Tillat redigering av strukturvarer i produksjon
Vanligvis kan ikke strukturvarer redigeres mens de er involvert i en aktiv produksjon. Med denne funksjonen kan du likevel gjøre endringer i strukturvaren, selv om den er en del av en pågående produksjon.
OBS! Denne funksjonen er kun relevant dersom du har vårt Premium abonnement, som gir adgang til strukturvarer og produksjon.
Gi Rackbeat-supporten tilgang til din avtale
Hvis du huker av i denne boksen, gir du Rackbeat-supporten muligheten til å logge inn i avtalen din, slik at de kan hjelpe deg med supportsakene dine. Du kan alltid fjerne denne adgangen hvis du ikke vil at supporten skal ha tilgang til avtalen din hele tiden.
Dersom krysset tas bort fra boksen, kan ikke supporten vår gå inn på avtalen din.
Inkluder beskrivelse på nye salgslinjer
Med denne funksjonen vil varens beskrivelse automatisk vises i tekstfeltet for varen når den legges til på en ordrelinje. Beskrivelsene kan opprettes og redigeres under fanen "Beskrivelse" på produktets informasjonsside.
Nå har vi gått gjennom de generelle innstillingene, og med basisinformasjonen du har lagt inn i systemet, er du klar til å gå videre. De neste kategoriene finner du i menyen på venstre side, fortsatt under firmainnstillingene.
Valuta
Her kan du administrere valutainnstillinger – sett faste valutakurser, legg til nye valutaer, fjern de du ikke trenger, og sjekk gjeldende kurser.
Vi bruker tjenesten fixer.io for å oppdatere valutakursene, som oppdateres minst fire ganger daglig.
Hvis du ønsker å bruke en fast kurs i stedet for daglige oppdateringer, kan du enkelt redigere den gjeldende kursen. Klikk på feltet under 'Kurs', skriv inn ønsket fastkurs, og trykk 'Enter' for å lagre den. For å tilbakestille kursen til å følge oppdateringene fra fixer.io, klikker du på oppdateringssymbolet som vist nedenfor.

For å legge til en ny valuta, klikker du på "Opprett ny" og angir ønsket valuta. Hvis du ønsker å slette en valuta, klikker du på søppelbøtteikonet helt til høyre.
Medarbeidere
Her har du muligheten til å opprette og redigere medarbeidere som kan være referanser på bestillinger, ordre, mottakelser, forsendelser, produksjoner og fakturaer i Rackbeat.
Når du oppretter en ny medarbeider legger du ved grunnleggende informasjon om vedkommende, og eventuelt en standard lokasjon, som vil gjøre at medarbeideren dukker automatisk opp som referanse på transaksjoner på denne lokasjonen.
En medarbeider vil kun fungere som en referanse og får ikke tilgang til Rackbeat. Hvis du ønsker å gi en av dine medarbeidere tilgang til Rackbeat-avtalen din, kan vedkommende opprettes som en bruker.
Layouts
I Rackbeat er det enkelt å opprette og redigere dine "Layouts". Her kan du tilpasse malene for PDF-filer og e-mails som du skal sende fra Rackbeat.
Vår layout-designer er brukervennlig og enkel å bruke, men har noen begrensninger sammenlignet med andre plattformer, som for eksempel e-conomic.
Layoutet viser hvordan de PDF-filene du sender til kunder og leverandører vil se ut. Vi anbefaler at man tar seg tid for å gå nøye gjennom og sette layoutsene opp helt korrekt.
For å få en dybdegående gjennomgang av hva vår layout-designer kan og hvordan du arbeider med den, anbefaler vi at du sjekker ut denne artikkelen: Layouts i Rackbeat.
Betalingsbetingelser
Her kan du opprette og redigere betalingsbetingelser på PDF-dokumentene som sendes til dine kunder og leverandører. Betingelsene kan tilpasses etter virksomhetens behov, og Rackbeat tilbyr mange alternativer for hvordan de kan utformes.
Du kan lese mer om betalingsbetingelser her: Slik oppretter du betalingsbetingelser.
Språk
Her kan du opprette de språkene og språkkodene du vil angi for spesifikke kunder og leverandører. På denne måten får du muligheten til å oversette beskrivelser og varenavn til de opprettede språkene, slik at du kan gi kundene en opplevelse med personlige varenavn basert på deres språk.
På venstre side kan du legge inn navnet og språkkoden, og trykke på "Opprett språk" for at det skal dukke opp i oversikten på høyresiden.
MERK! Språkene du velger her påvirker ikke språkene for deres layouts.
Brukere
For at man skal få adgang til Rackbeat, må man ha opprettet en brukerlisens. Her kan du opprette brukerlisenser til de av dine kollegaer som skal ha adgang til Rackbeat.
Når du er i gang med å opprette en ny brukerlisens, skal du velge om det skal være en lagermedarbeider/mobilbruker, eller om det skal være en premium lisens, slik som din egen.
Du kan lese mer om lagermedarbeideren/mobilbrukeren her: Om mobilbrukeren
OBS! Det er viktig å nevne at hos Rackbeat betaler man pr. opprettede brukerlisens.
Trinn 2 - Opprett grunnleggende informasjon til varefanen
Vi beveger oss nå over til varefanen, der vi skal legge inn den grunnleggende informasjonen du trenger i systemet for å opprette varene dine i Rackbeat. Det er tre fanene vi skal ta for oss nå i begynnelsen:
La oss ta fatt på det sammen!
Varegrupper
En varegruppe er en kategori der du kan organisere varene dine. Dette kan omfatte forskjellige typer varer som:
- Fysiske varer
- Tjenester
- Frakt og avgifter
Du står fritt til å opprette varegrupper basert på dine behov, og det er opp til deg hvordan du ønsker å strukturere og organisere dem.
I Rackbeat har du fire mulige spesifiseringer som hjelper deg å kategorisere varene dine. De er som følger:
- Mva. Varegrupper spiller en sentral rolle i håndteringen av merverdiavgift. Når du oppretter en varegruppe skal du angi mva-satsen som gjelder for salg av alle varer i denne gruppen. I Rackbeat arbeider vi med 4 ulike mva-soner: Innland, EU, Utland og Innland uten mva.
- Lagertrekk. Det er viktig å spesifisere om varene i varegruppen skal ha lagertrekk eller ikke. For eksempel, en varegruppe for "Tjenester" vil typisk ikke ha lagertrekk.
- Salgsmuligheter. Når du oppretter en varegruppe, kan du velge om varene i denne gruppen skal kunne selges. Dette er nyttig hvis du har komponenter som kun er beregnet til intern bruk i produksjon og ikke skal selges.
- Kostprisjusteringer. Hvis en varegruppe ikke har lagertrekk og du har velgt 'nei' i feltet "Har lager?", får du muligheten til å velge hvordan prisen for varene i denne gruppen skal håndteres ved mottak. Med denne funksjonen kan du fordele fraktomkostningene over de motatte varene, enten basert på verdi eller antall.
Tips! Hvis du er usikker på hvordan du skal konfigurere mva-satsene dine, kan du lese denne artikkelen. Den gir en veiledning i hvordan du setter opp og håndterer merverdiavgift i Rackbeat.
Slik oppretter du en varegruppe
Følg disse trinnene for å opprette en varegruppe:
- Gå inn på Varefanen > Varegrupper
- Trykk på "Opprett ny"

- Gi varegruppen et nummer og passende navn.
NB! Hvis du lar feltet "Nummer" stå tomt, vil Rackbeat autogenerere et nummer - Spesifiser om varegruppen skal ha spesifikke mva-satser.
- Velg om varegruppen skal ha lagertrekk eller ikke, i "Har lager?" feltet. For varegrupper som inneholder Service- og Ytelsesvarer, er det typisk å velge "Nei" i dette feltet.
Hvis du svarer "Nei" i dette feltet, kan du også velge om kostnader skal fordeles på varemottak, og om dette skal gjøres etter antall eller verdi. - Spesifiser om varene i varegruppen skal selges eller ikke ved å huke av i boksen "Varer i gruppen kan selges".
- Når du har lagt til all den relevante informasjonen om varegruppen din, kan du trykke på "Opprett varegruppe" for å ferdigstille opprettelsen, eller "Opprett og ny" for å opprette denne gruppen og umiddelbart starte på en ny opprettelse.
Her er et eksempel på hvordan en slik opprettelse kan se ut:

Nå som du har opprettet en varegruppe, kan du videre opprette varer som kan knyttes til gruppen. Hvis du skal gjøre endringer i varegruppen din kan du enkelt redigere den ved å trykke på rediger-ikonet til høyre på siden:

Lokasjoner
I lokasjonsfanen kan du opprette de forskjellige lokasjonene dere har varer på. Lokasjonsstyring er spesielt nyttig hvis dere har flere butikker, oppbevaringshaller eller andre steder der varene deres er lagret.
Hvis du kun bruker én lokasjon, kan du selvfølgelig omdøpe "Hovedlager" til det ønskede navnet for lokasjonen og benytte deg av det. Ellers kan du opprette så mange lokasjoner du vil og trenger.
Slik oppretter du lokasjoner
- Gå til Varefanen > Lokasjoner
- Trykk på "Opprett ny"

- Gi lokasjonen din et nummer, passende navn og eventuelt en strekkode.
NB! Hvis du lar feltet "Nummer" stå tomt, vil Rackbeat autogenerere et nummer - Velg om lokasjonen skal ha status "Åpen" eller "Sperret". Hvis du velger sperret vil det ikke være mulig å legge til varer på lokasjonen
- Når du har lagt ved all relevant informasjon, trykker du på "Opprett lokasjon" for å ferdigstille opprettelsen, eller "Opprett og ny" for å ferdigstille denne lokasjonen og umiddelbart opprette en ny.
Underlokasjoner
Med et Premium-abonnement kan man opprette underlokasjoner, noe som gir en enda mer detaljert oversikt over varenes plassering.
Et eksempel kan være:
- Hall 1
- Rekke 15
- Hylle 2
- Rekke 15
For å opprette en underlokasjon, gjør du som følger:
- Opprett en vanlig lokasjon ved å følge fremgangsmåten over
- Finn lokasjonen i oversikten, og trykk på redigerings-ikonet til høyre

- Under de generelle egenskapene til lokasjonen, er det et felt som heter "Underlokasjoner". Her trykker du på "Opprett underlokasjon"

- Gi underlokasjonen et passende navn, nummer og eventuelt strekkode. Velg også om den skal ha status "Åpen" eller "Sperret".
- Når all relevant informasjon er lagt til trykker du på "Opprett og ny"
Her er et eksempel på hvordan opprettelsen av en underlokasjon kan se ut:

OBS! Du har kun mulighet for å opprette underlokasjoner dersom du har et Premium abonnement.
Tips: Hvis virksomheten din har et setup der det flyttes varer fra en lokasjon (f.eks. lager eller butikk) til en annen - og hvor de er i transitt i en lengre periode - kan du med fordel opprette en eller flere "transport"-lokasjoner (f.eks. Shipping, AirCargo eller Railway Transport). Dermed kan du bevare oversikten over lokasjonene til varene deres, fra de forlater lageret/butikken, til de når frem på den nye lokasjonen.
Enheter
Her kan du opprette de forskjellige enhetene du bruker på varene dine, som for eksempel: Kg, Liter, Pall, Kasse og mye mer.
Det er ikke påkrevd å opprette enheter før du kan opprette og anvende produktene dine i Rackbeat, men de kan være til stor hjelp i forhold til forståelsen av mengden av produkter.
Slik oppretter du enheter
- Gå til Varefanen > Enheter
- Trykk på "Opprett ny"

- Gi enheten et passende navn, og eventuelt en forkortelse. I tillegg kan du legge ved en strekkode hvis du ønsker dette.
- Videre kan du velge om du ønsker at enheten skal ha en emballasjekode, som blant annet kan være fordelaktig i forbindelse med transport.
- Velg om enheten skal oppgis med forkortelsen eller navnet på dine layouts,
- Når du har lagt til all relevant informasjon trykker du på "Opprett enhet" for å ferdigstille opprettelsen, eller "Opprett og ny" hvis du vil ferdigstille denne enheten og starte rett på en ny opprettelse.
Enheter er spesielt fordelaktig i forbindelse med vår Unit Converter, som gir deg muligheten til å dele varene dine inn i ulike størrelser, farger, vekt og andre nødvendige mål.
Les mer om vår Unit Converter i denne artikkelen, der vi går gjennom hvordan du oppretter og bruker enheter på en effektiv måte i Rackbeat.
Nå som du har opprettet varegrupper, lokasjoner og enheter er du klar for å opprette varene dine i Rackbeat. For å lære mer om hvordan du gjør dette kan du sjekke ut denne artikkelen, der vi tar en nøye gjennomgang av hvordan du kan opprette varene dine i Rackbeat.
I denne artikkelen går vi gjennom hvordan du oppretter de ulike punktene manuelt, men du har også mulighet til å opprette varegrupper og lokasjoner via en import. Dette er spesielt fordelaktig hvis du har mange elementer som skal opprettes i systemet.
Trinn 3 - Opprett grunnleggende informasjon i innkjøpsfanen
Innkjøpsfanen er der du kommer til å gjennomføre alle dine innkjøpsordre, varemottak og fakturering til dine leverandører. For å komme godt i gang med innkjøpsfanen, skal vi vise deg hvordan du oppretter dine leverandørgrupper og leverandører.
Slik oppretter du leverandørgrupper
Før du kan sette i gang med å opprette dine leverandører i systemet, er du nødt til å legge inn leverandørgruppene dine. Dette er fordi leverandører skal knyttes opp mot en leverandørgruppe før de kan opprettes i Rackbeat.
Følg disse stegene for å opprette leverandørgruppene dine:
- Gå inn på fanen "Innkjøp" > "Leverandørgrupper".
- Trykk på "Opprett ny".

- Tast inn navn og nummer på leverandørgruppen.
NB! Hvis du lar feltet "Nummer" stå tomt, vil Rackbeat autogenerere et nummer - Trykk på "Opprett ny leverandørgruppe" for å ferdigstille opprettelsen av leverandørgruppen, eller på "Opprett og ny" for å ferdigstille denne og starte rett på en ny opprettelse.
Her er et eksempel på hvordan en opprettelse av en leverandørgruppe kan se ut:

Nå som du har opprettet en leverandørgruppe, kan du gå videre til å legge inn leverandørene dine.
OBS! Før du kan opprette en leverandør, må du ha opprettet en leverandørgruppe. Fortsett med guiden nedenfor hvis du har opprettet leverandørgruppene dine.
Slik oppretter du leverandører
Følg disse stegene for å opprette leverandørene dine:
- Gå inn på fanen "Innkjøp" > "Leverandører".
- Klikk på "Opprett ny".

- Her får du mulighet til å legge ved en stor mengde informasjon om leverandøren din. Du kan selv bestemme hva som er relevant for din leverandør, men følgende felter er obligatoriske:
- Mva-område: Her kan du velge mellom følgende områder: Innenlands, EU, Utenlands eller Innenlands (Mva fri).
- Språk: Her velger du det språket du kommuniserer med leverandøren din på.
- Leverandørnavn: Her legger du inn navnet på leverandøren din.
- Betalingsbetingelser: Her legger du inn de betalingsbetingelsene som gjelder for din leverandør. Hvis du ikke finner de passende betalingsbetingelsene, kan disse opprettes i firmainnstillingene.
- Gruppe: Her legger du inn den leverandørgruppen din leverandør hører til.
- Standard valuta: Her legger du inn den valutaen du handler med leverandøren din i.
- Når du har lagt til all relevant informasjon, trykker du på "Opprett leverandør" for å ferdigstille opprettelsen.
Etter du har opprettet leverandøren din, kan du trykke på rediger-ikonet til høyre på siden for å gjøre eventuelle endringer. Inne på redigeringssiden får du muligheten til å legge ved enda mer detaljert informasjon vedrørende spesialpriser, notater, kontaktpersoner og adresser.
Denne artikkelen viser deg hvordan du kan oppdatere leverandørenes varenumre for hver spesifikk vare.
Nå er du klar for å bruke innkjøpsfanen og kan sende innkjøpsordre, gjøre varemottak og behandle leverandørfakturaer. I denne artikkelen går vi gjennom hvordan arbeidsflyten i innkjøpsfanen fungerer, og gir deg praktiske tips for å optimalisere innkjøpsprosessen din i Rackbeat.
Hvis du har veldig mange leverandører du skal legge inn i Rackbeat, kan det være en fordel å importere dem inn i systemet, og ikke opprette dem manuelt slik det er beskrevet her. Denne artikkelen viser deg hvordan du kan importere leverandørene dine inn i Rackbeat , som effektiviserer opprettelsen av leverandører i ditt system.
Trinn 4 - Opprett grunnleggende informasjon i salgsfanen
I salgsfanen kan du sende ut tilbud, salgsordre og fakturaer, samt holde styr på dine forsendelser av varer ut til kundene. For å komme godt i gang med salgsfanen skal vi vise deg hvordan du kan opprette dine kundegrupper og kunder.
Slik oppretter du kundegrupper
Før du kan opprette kundene dine i Rackbeat, er du nødt til å legge inn en eller flere kundegrupper. Årsaken er at kundene dine må tilordnes en kundegruppe ved opprettelse.
Følg disse stegene for å opprette dine kundegrupper:
- Gå til fanen "Salg" > "Kundegrupper".
- Klikk på knappen "Opprett ny".

- Gi gruppen et navn og nummer.
NB! Hvis du ikke legger ved et kundenummer, vil Rackbeat automatisk generere et unikt nummer - Videre har du muligheten til å legge ved en generell rabattsats. Dette er nyttig hvis du har noen kunder som skal ha samme rabattsats på varene de kjøper.
- Velg om du ønsker å oppdatere kunderabatter. Hvis du huker av har vil den oppgitte rabattsatsen i steg 4 overskride de rabattene som er satt for produktene inne på kundekortet.
- Klikk på "Opprett kunde" for å avslutte eller trykk på "Opprett og ny" for å umiddelbart starte en ny opprettelse.
OBS! Før du kan opprette en kunde, skal du ha opprettet en kundegruppe. Fortsett med guiden nedenfor hvis du allerede har opprettet kundegruppene dine.
Slik oppretter du kunder
- Gå inn på fanen "Salg" > "Kunder".
- Klikk på knappen "Opprett ny"

- Nå får du muligheten til å legge ved en stor mengde informasjon om din kunde. Du kan selv velge hva som er relevant for kundene, men følgende felter er obligatoriske:
- Standard valuta: Her angir du standardvalutaen kunden vanligvis handler i. Denne valutaen vil automatisk bli brukt når du oppretter tilbud, ordre og fakturaer for kunden.
- Kundenavn: Her legger du inn kundens navn.
- Språk: Her angir du det språket du vanligvis kommuniserer med kunden din på.
- Betalingsbetingelser: Her legger du inn de betalingsbetingelsene som gjelder for kunden din. Hvis du ikke finner de passende betalingsbetingelsene, kan disse opprettes i firmainnstillingene.
- Gruppe: Her knytter du kunden din opp til en kundegruppe.
- Mva-område: Her velger du hvilket mva-område kunden hører til. Du har mulighet til å velge mellom Innenlands, EU, Utland eller mva innland (mva-fri), eller det spesifikke landet kunden din kommer fra.
- Klikk på "Opprett kunde" for å avslutte, eller på "Opprett og ny" dersom du vil ferdigstille denne opprettelsen og starte rett på en ny.
Etter du har opprettet kunden din, kan du trykke på rediger-ikonet til høyre på siden for å gjøre eventuelle endringer. Inne på redigeringssiden får du muligheten til å legge ved enda mer detaljert informasjon vedrørende priser og rabatter, notater, kontaktpersoner, adresser og salgshistorikk.
Hvis du ønsker å lære mer om hvordan du kan justere og bestemme priser og rabatter til dine kunder i Rackbeat, kan du lese denne artikkelen. Den tar deg gjennom hvordan du kan angi kundespesifikke rabatter og arbeide med dem i salgsfanen.
Nå er du klar til å opprette tilbud, ordre, forsendelser og fakturaer i salgsfanen. I denne artikkelen guider vi deg gjennom hele arbeidsflyten i salgsfanen og deler nyttige tips for å optimalisere arbeidsprosessene dine.
Hvis du skal opprette mange nye kunder i Rackbeat, kan det være en fordel å gjøre dette via import, i stedet for å opprette dem manuelt slik det er gjennomgått i denne artikkelen. Denne artikkelen tar deg gjennom hvordan du kan gjøre dette.
Veien videre
Nå har du opprettet all nødvendig grunninformasjon i ditt Rackbeat system, og er klar for å bruke systemet for fullt.
Veien videre for deg nå vil være å opprette varene dine i systemet, slik at du kan legge dem til på salgs- og innkjøpsordre, og starte arbeidsflyten din. Denne artikkelen tar deg gjennom hele prosessen for å opprette varene dine, mens denne artikkelen viser deg hvordan du kan importere varene dine inn i Rackbeat.
Videre kan følgende artikler være fordelaktig for å komme godt i gang med arbeidsprosessene i Rackbeat:
- Slik oppretter du en bestilling
- Slik oppretter du et tilbud
- Layouts i Rackbeat
- Gjennomsnittlig kostpris vs. FIFO
Hvis du trenger noe hjelp underveis i oppstarten, skal du ikke nøle med å kontakte vårt Support-team, som sitter klare for å assistere deg og svare på spørsmålene dine.
Har du Rackbeat integrert med Tripletex? Da kan dere benytte Tripletex sin egen Rackbeat support. De kan kontaktes på: support.rackbeat@tripletex.no
Det var det! Lykke til videre med oppstarten 🚀