Layouts i Rackbeat
Rackbeats layouts giver dig mulighed for, at tilpasse dine fakturaer, ordrebekræftelser og andre dokumenter, der sendes ud fra systemet. I denne artikel gennemgår vi mulighederne:
Denne guide giver dig en trin-for-trin guide til, hvordan du opretter, tilpasser og forbinder dine layouts i Rackbeat. Dette er essentielt for, at tilpasse Pdf'erne og e-mails, der sendes fra systemet.
For at finde layouts, gå til Virksomhedsindstillinger - Layouts:
Layouts
- Layouts i Rackbeat generelt
- Oprettelse af et nyt layout
- Redigering af layouts
- Tilslutning af layouts til kunder eller leverandører
Layouts i Rackbeat generelt
Et layout i Rackbeat består af selve layoutet med underliggende skabeloner som enkeltvis skal tilpasses.
Fra layoutsiden er der 4 muligheder:
- Opret nyt
- Trykke på layout nummer (åbner de underliggende skabeloner)
- Trykke på layout navn (åbner de underliggende skabeloner)
- Holde musen over de 3 prikker:
- Kopier layoutet.
- Rediger (tilføj logo, bank, sprog m.m)
- Slet layout.
Oversigt over layouts:
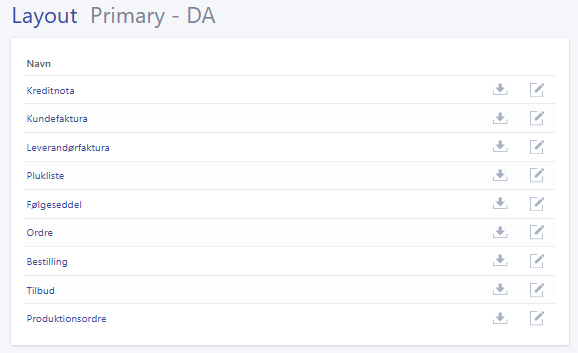
Oversigt over Rediger funktionen:
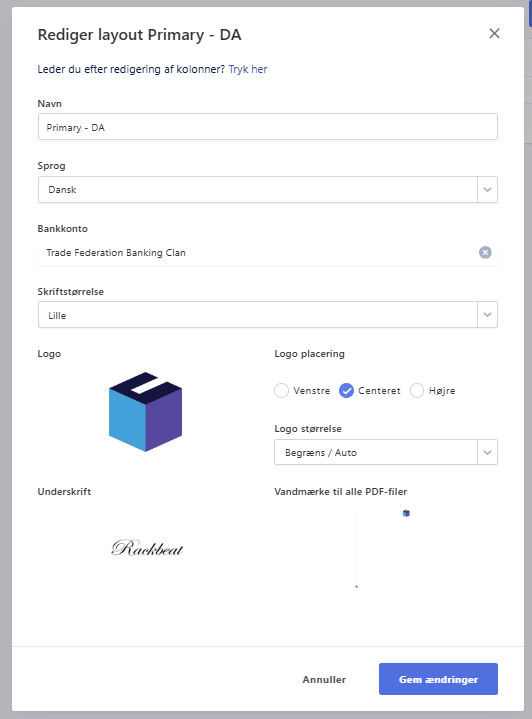
Trin 1: Oprettelse af et nyt layout
For at oprette et nyt layout, eller tilpasse eksisterende layouts, skal du gøre følgende:
- Gå ind i dine
Virksomhedsindstillinger > Layouts. - Vælg
Opret nyt.
- Giv dit layout et navn, vælg sprog, og tilknyt en bankkonto.
- Hvis du ikke har oprettet bankoplysninger i Rackbeat, skal disse oprettes først.
Du kan læse mere om, hvordan du gør i denne artikel: Kom godt i gang med Rackbeat.
- Hvis du ikke har oprettet bankoplysninger i Rackbeat, skal disse oprettes først.
- Juster skrift størrelsen, tilføj et logo og eventuelt en underoverskrift eller et vandmærke til alle underliggende layouts, der oprettes under dette layout.
- Vandmærket kan også bruges som en baggrund på PDF'en.
- Logo størrelse dimensioner
- Limit / Auto: 50 pixels max højde.
- Allow full width: 130 pixels max højde.
- Signatur
- Signaturen i Layouts giver dig mulighed for at tilføje en signatur til dine PDF filer, som vil findes under totalbeløbet. Det vil kun være dine salgsfaktura den er synlig på.

- Signaturen i Layouts giver dig mulighed for at tilføje en signatur til dine PDF filer, som vil findes under totalbeløbet. Det vil kun være dine salgsfaktura den er synlig på.
- Når du er færdig med at indtaste og vedhæfte de basale oplysninger til layoutet, klikker du på
Opret og rediger.
Trin 2: Rediger dit layout
Tilpasning af kolonnevisning
For at tilpasse hvilke kolonner der vises, navn på disse og bredde, skal du gøre følgende:
- Gå ind i dine
Virksomhedsindstillinger > Layouts - Klik på navnet eller layout nummeret for at redigere pdf'erne tilhørende til layoutet og vælg, hvilken del af layoutet du ønsker at redigere.
- Et eksempel kan være at vælge '
Kundefaktura'
- Et eksempel kan være at vælge '
- Vælg hvilke kolonner, der skal vises på din faktura eller ordrelinjeoversigt, ved at hakke dem af.

Ovenstående vil se ud som følger på Pdf'en som sendes til kunden:
- Sæt flueben ved de kolonner, du ønsker at se, og juster deres bredde.
Her er det vigtigt, at den samlede bredde udgør 100%.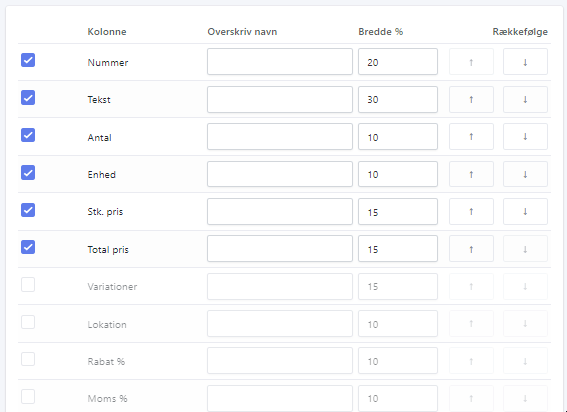
- Du finder den samlede bredde i bunden af siden.
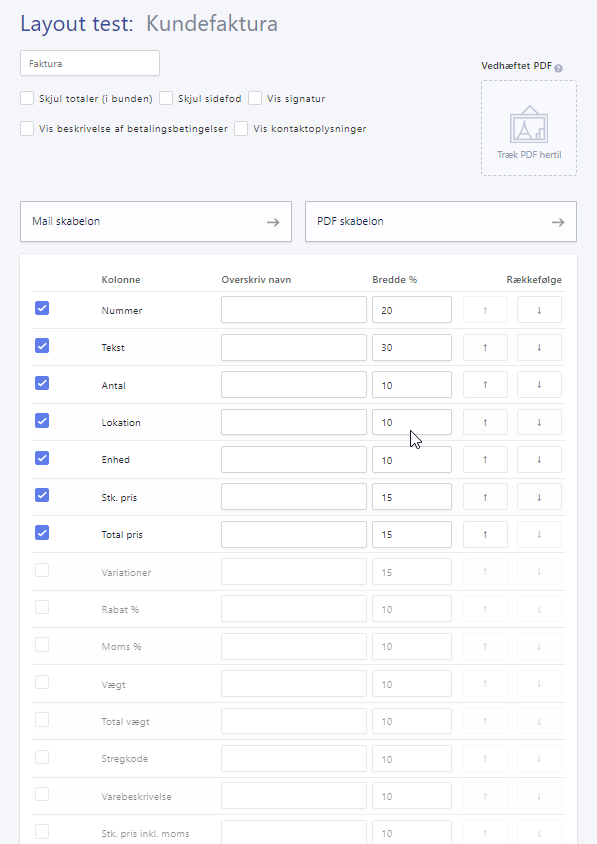
- Du finder den samlede bredde i bunden af siden.
- Når du er færdig med at tilpasse layoutet, skal du gemme dine ændringer i bunden af siden.
Tilpasning af mail-skabelonen
For at tilpasse din mailskabelon - altså, den faste tekst der sendes til dine kunder i mailen hvori pdf'en er vedhæftet, skal du gøre følgende:
- Gå ind i dine
Virksomhedsindstillinger > Layouts
- Vi bruger det samme eksempel med '
Kundefaktura'
- Vi bruger det samme eksempel med '
- Klik på
Mail skabelonfor, at redigere indholdet af de e-mails, der skal sendes med denne PDF.
- Tilpas mailens tekst og klik på "Anvend ændringer" til mail-skabelonen.
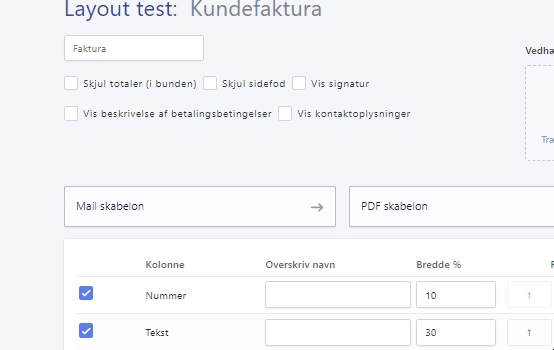
- Gå til bunden af layout-siden og gem ændringerne til layoutet.
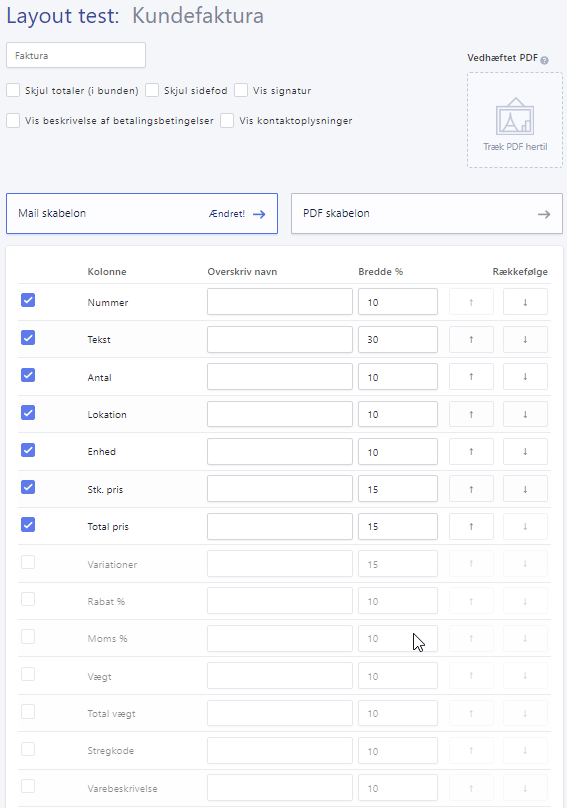
- Nu kan du se den nye tekst på e-mail-skabelonen, når du skal sende kundefakturaen til den kunde der har tilknyttet eller tilvalgt layoutet.

Følgende dynamiske felter kan bruges i din mail brødtekst.
På tilbud:
company_name (customer name)
name (customer name)
number (Tilbudsnummer)
På ordrer:
company_name (customer name), name (customer name), number (order number)
På ordre forsendelser:
name (customer name), number (order shipment id)
På kundefaktura/kreditnota:
company_name (customer name), name (customer name), number (invoice number), type (invoice or credit note)
På bestillinger:
company_name (supplier name), name (customer name), number (purchase order number)
Tilpasning af PDF
For at tilpasse betalingsbetingelser på dine layouts, skal du gøre følgende:
- Gå ind i dine
Virksomhedsindstillinger > Layouts.
- Vi bruger det samme eksempel med '
Kundefaktura'.
- Vi bruger det samme eksempel med '
- Klik på "PDF-skabelon" for, at tilpasse betalingsbetingelserne.
Her kan du bruge de dynamiske felter, der hører direkte til de oplysninger, du har indtastet i de generelle indstillinger.
Et eksempel kan se sådan ud: Dette vil se sådan ud på PDF-filen, der sendes til kunden:
Dette vil se sådan ud på PDF-filen, der sendes til kunden: 
- Klik på ''Anvend Rackbeat standard'' for at få udfyldt feltet med en skabelon.
Denne skabelon vil se sådan ud:
Betalingsbetingelser: {terms_name} - {terms_due_date}
{bank_name} - {bank_reg} - {bank_acc} - {bank_swift} - {bank_iban}
Eller brug følgende FI-indbetalingskode til betaling via netbank: *{fik}*
Ved forsinket betaling påregnes rente i henhold til gældende lovgivning. {terms_name} - {terms_due_date} - {bank_name} - {bank_reg} - {bank_acc} - {bank_swift} - {bank_iban}
Der må være valgt en bank på layoutet før Anvend Rackbeat standard udfylder feltet.
Gem ændringerne
- 'Klik på "Anvend ændringer", hvis du er færdig med at redigere teksten for betalingsbetingelserne og bundteksten.
- Husk at gemme ændringerne for layoutet, efter du har trykket på "Brug ændringer".

Du kan finde en liste over de dynamiske felter til betalingsbetingelserne ved at se under boksen, hvor du indtaster dem. Alternativt har vi en liste med oversigten til dig her:
| Dynamisk felt | Betydning |
| {number} | Faktura-/Ordrenummer |
| {terms_name} |
Navnet på betalingsbetingelsen, der vises |
| {terms_description} | Hvis der er angivet en beskrivelse på betalingsbetingelsen, vises den her. |
| {terms_due_date} | Forfaldsdatoen |
| {bank_name} | Navnet på banken, der er tilknyttet bankoplysningerne på layoutet |
| {bank_reg} | Registreringsnummeret, der er tilknyttet bankoplysningerne på layoutet |
| {bank_acc} | Kontonummeret, der er tilknyttet bankoplysningerne på layoutet |
| {bank_swift} | SWIFT-nummeret, der er tilknyttet bankoplysningerne på layoutet |
| {bank_iban} | IBAN-nummeret, der er tilknyttet bankoplysningerne på layoutet |
| {fik} | FI-nummeret, der er tilknyttet bankoplysningerne på layoutet |
| {total_weight} | Den samlede vægt af varerne i ordren |
| {total_volume} | Det samlede volumen af varerne i ordren |
| {total_quantity} | Det totale antal varer i ordren |
| {other_reference} | Teksten fra feltet "Anden reference" |
Tilpasning af bundtekst
For at tilpasse bundteksten på dine layouts, skal du gøre følgende:
- Når du er inde på pdf-skabelonen, kan du tilpasse bundteksten her.
- Juster teksten.
Her kan du bruge de dynamiske felter, der hører direkte til de oplysninger, du har indtastet i de generelle indstillinger. - Gem dine ændringer.
- Husk at gemme på det overordnede layout.

TIP! Du kan formatere teksten ved at gøre følgende:
*KURSIV TEKST*
**FED TEKST**
***FED OG KURSIV TEKST***

Det vil se ud som vist herunder: 
Herunder finder du en liste over de dynamiske felter, der kan anvendes til bundteksten.
| Dynamisk felt | Betydning |
| {number} | Faktura-/Ordrenummer |
| {name} |
Her er virksomhedsnavnet |
| {street} | Oplysningerne, der er indtastet i feltet "Vej" under virksomhedsindstillingerne, findes her |
| {street2} | Oplysningerne, der er indtastet i feltet "Vej2" under virksomhedsindstillingerne, findes her |
| {zipcode} | Oplysningerne, der er indtastet i feltet "Postnummer" under virksomhedsindstillingerne, findes her |
| {city} | Oplysningerne, der er indtastet i feltet "By" under virksomhedsindstillingerne, findes her |
| {country} | Oplysningerne, der er indtastet i feltet "Land" under virksomhedsindstillingerne, findes her |
| {vat_no} | Oplysningerne, der er indtastet i feltet "CVR-nummer" under virksomhedsindstillingerne, findes her |
| {phone} | Oplysningerne, der er indtastet i feltet "Telefon" under virksomhedsindstillingerne, findes her |
| {email} | Oplysningerne, der er indtastet i feltet "E-mail" under virksomhedsindstillingerne, findes her |
| {web} | Oplysningerne, der er indtastet i feltet "Hjemmeside" under virksomhedsindstillingerne, findes her |
| {bank_name} | Navnet på banken, der er tilknyttet bankoplysningerne på layoutet |
| {bank_reg} | Registreringsnummeret, der er tilknyttet bankoplysningerne på layoutet |
| {bank_acc} | Kontonummeret, der er tilknyttet bankoplysningerne på layoutet |
| {bank_swift} | SWIFT-nummeret, der er tilknyttet bankoplysningerne på layoutet |
| {bank_iban} | IBAN-nummeret, der er tilknyttet bankoplysningerne på layoutet |
| {other_reference} | Teksten fra feltet "Anden reference" |
Tilføjelse af brugerdefinerede felter
Brugerdefinerede felter kan tilføjes på tilbud, salgsordre, følgesedler og kundefaktura.
Vedhæfte PDF
Ønsker du, at vedhæfte en PDF til for eksempel: alle kundefakturaer, er dette også muligt i Rackbeat. Her skal du blot tilføje det i dit layout.
- Gå ind i dine
Virksomhedsindstillinger > Layouts - Klik på navnet på layoutet, og vælg derefter hvilken del af layoutet du ønsker at redigere.
- Vi bruger det samme eksempel med '
Kundefaktura'
- Vi bruger det samme eksempel med '
- Vedhæft det PDF-dokument, du ønsker, skal være med på alle kundefakturaer, der sendes til din kunde.
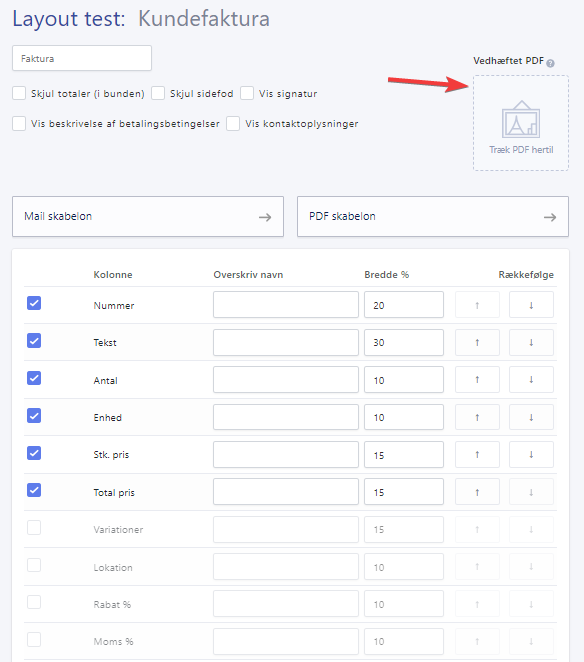
- Gem dit layout
Trin 3: Forbind layouts til kunder eller leverandører
Forbind det tilpassede layout med relevante kunder eller leverandører, hvilket du gør ved at gå til enten kunden eller leverandøren og derefter tilføje det. Når dette er tilknyttet, vil kunden og leverandøren automatisk få pdf'er med det valgte layout.

Du kan også vælge et standardlayout, der skal anvendes til alle nye kunder, der oprettes i Rackbeat.
Måden du gør dette på, er ved at gå ind i dine generelle indstillinger og angive en standard for leverandører og kunder.

OBS: alle ændringer på layouts, kommer ikke til at fremgå på faktura, ordre mm. der allerede ligger i systemet.
Har du brug for hjælp? Kontakt Rackbeat Support for assistance. Vi er her for at hjælpe dig med at få mest muligt ud af Rackbeats Layout Designer.
Ofte stillede spørgsmål
Her finder du en liste over ofte stillede spørgsmål ift. brugen af layouts i Rackbeat.
Er der en smart måde at arbejde med andre sprog på mit layout?
Der er ikke mulighed for at vælge andre sprog end dem som tilbydes af Rackbeat, men man kan gøre nogle ting selv, såsom at overskrive navnet på kolonnerne og redigere i bundteksten, det vil ikke ændre alt teksten på din pdf, men vil ændre noget af det.
Kan man ændre titlen på PDF'en?

Du kan godt ændre titlen på PDF'en, f.eks: der hvor der står "Faktura" eller "Ordrebekræftelse". For at gøre det, så skal du gå ind hvor du kan tilføje eller fjerne kolonner fra PDF'en og ændre det. Følg denne guide:
- Klik på virksomhedsindstillinger.
- Vælg "Layouts"
- Klik på navnet på det layout du ønsker at redigere.
- Klik på den handling du ønsker at redigere i (F.eks: Kundefaktura)
- Rediger i titelfeltet og gem dine ændringer.

Er det muligt at lave en kopi af mit layout?
Ja, det er muligt at oprette en kopi af et allerede eksisterende layout. Det gør du ved at gå til din layout oversigt, holde musen over de 3 prikker og klikke på "kopier".
