Layouts i Rackbeat
Layouts i Rackbeat gjør det mulig for deg å tilpasse dine fakturaer, ordrebekreftelser og andre dokumenter som skal sendes ut av systemet. I denne artikkelen gjennomgår vi dine muligheter med layouts i Rackbeat.
Denne guiden gir deg en trinn-for-trinn veiledning om hvordan du oppretter, tilpasser og kobler til layoutene dine i Rackbeat. Dette er essensielt for å tilpasse PDF-ene og e-postene som sendes fra systemet.
- Opprettelse av et nytt layout
- Redigering av layouts
- Tilslutning av layouts til kunder eller leverandører
Før du begynner: husk at Rackbeats Layout Designer er designet til å dekke grunnleggende behov og kan ha begrensninger, sammenlignet med mer avanserte designsystemer.
Hva er et layout?
Et layout i Rackbeat består av selve oppsettet, med underliggende maler som må tilpasses hver for seg.

Når du ser på et layout, kan du klikke på fire ulike områder:
- Nummer: Ved å klikke på layoutnummeret, blir du sendt direkte til de tilhørende malene for redigering.

- Navn: Ved å klikke op layoutnavnet, blir du på samme måte sendt direkte til de tilhørende malene for redigering.

- Rediger: Ved å klikke på 'Rediger'-ikonet får du tilgang til de generelle layout innstillingene, hvor du kan endre språk, forbundet bankkonto, signatur, logo og navn.

- Slett: Hvis du ønsker å slette layoutet, klikker du på 'søppelkasse'-ikonet.
Trinn 1: Opprettelse av et nytt Layout
- Gå inn i dine
Firmainnstillinger > Layouts - Velg
Opprett nytt.
- Gi layoutet ditt et navn, velg språk, og tilknytt en bankkonto.
- Hvis du ikke har opprettet bankinformasjonen din i Rackbeat, må dette gjøres først.
Vi anbefaler at du går gjennom vår 'Kom godt i gang med Rackbeat' artikkel for å se hvordan du gjør det.
- Hvis du ikke har opprettet bankinformasjonen din i Rackbeat, må dette gjøres først.
- Juster skriftstørrelsen, legg til en logo og eventuelt en underoverskrift eller et vannmerke til alle PDF-filer som opprettes med dette layoutet.
- Vannmerket kan også brukes som en bakgrunn på PDF'en.
- Logostørrelse og dimensjoner:
- Limit / Auto: 50 pixels max høyde
- Allow full width: 130 pixels max høyde
- Signatur
- Signaturen i Layouts gir deg mulighet for å legge til en signatur til dine PDF-filer, som du finner under totalbeløpet. Den vil kun være sylig på dine salgsfakturaer.

- Signaturen i Layouts gir deg mulighet for å legge til en signatur til dine PDF-filer, som du finner under totalbeløpet. Den vil kun være sylig på dine salgsfakturaer.
- Når du er ferdig med å taste inn og legge ved den basale informasjonen til layoutet, klikker du på
Opprett og rediger.
Trinn 2: Rediger ditt layout
Tilpasning av Kolonnevisning
For å tilpasse hvilke kolonner som skal vises, navn på disse og deres bredde, kan du gjøre som følger:
- Gå inn i dine
Firmainnstillinger > Layout - Klikk på navnet til layoutet og velg hvilken del av layoutet du ønsker å redigere.
- Et eksempel kan være å velge '
Kundefaktura'
- Et eksempel kan være å velge '
- Velg hvilke kolonner som skal vises på din faktura eller ordrelinjeoversikt ved å huke av i boksen ved kolonnene.

Ovenstående vil se ut som følger på PDF'en som sendes til kunden:
- Huk av ved de kolonnene du ønsker å se og juster bredden deres, slik at den samlede bredden utgjør 100%.
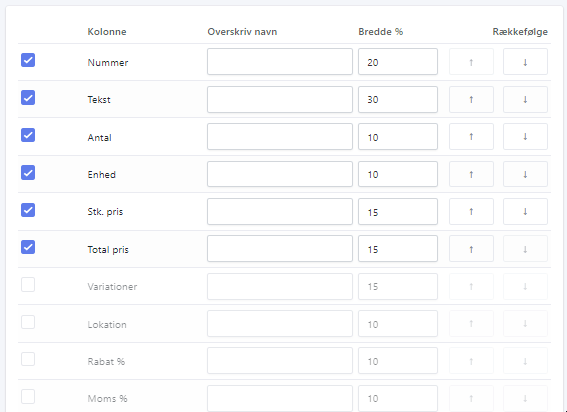
- Du finner den samlede bredden på bunnen av siden.
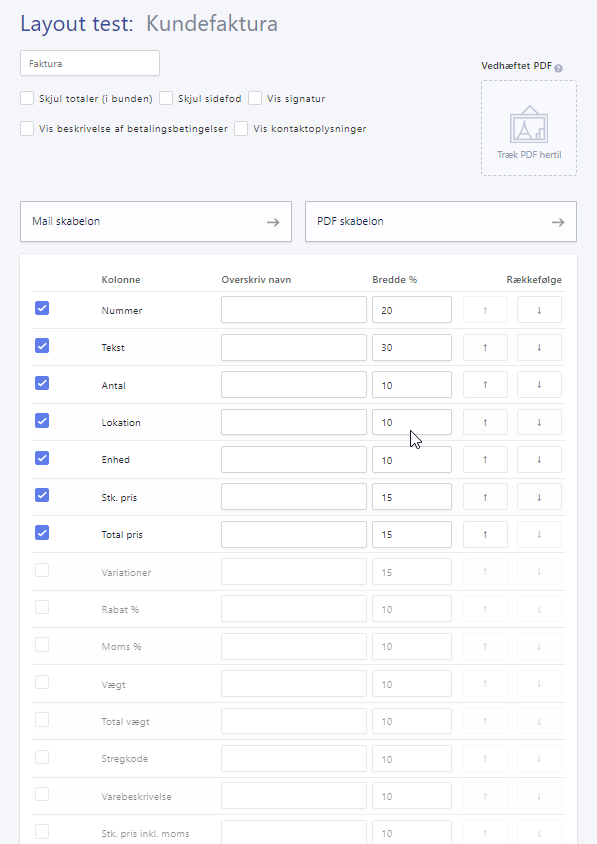
- Du finner den samlede bredden på bunnen av siden.
- Når du er ferdig med å tilpasse layoutet, må du lagre endringene dine på bunnen av siden.
Tilpasning av E-postmalen
For å tilpasse e-postmalen - altså den faste teksten som sendes til kundene dine i e-posten som pdf'en er vedheftet - kan du gjøre som følger:
- Gå inn i dine
Firmainnstillinger > Layout
- Vi bruker samme eksempel med '
Kundefaktura'
- Vi bruker samme eksempel med '
- Klikk på
E-postmalfor å redigere innholdet av de e-postene som skal sendes med denne PDF-en.
- Tilpass e-postens tekst og klikk på "Bruk endringer" til e-postmalen.
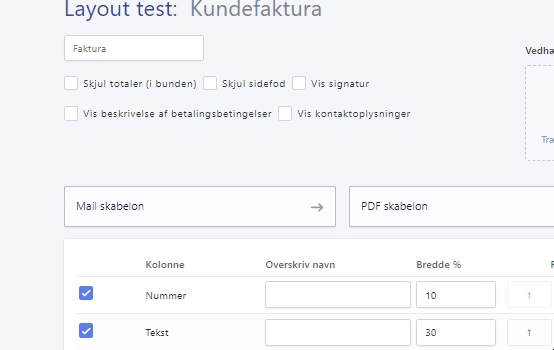
- Gå til bunnen av layout-siden og lagre endringene til layoutet.
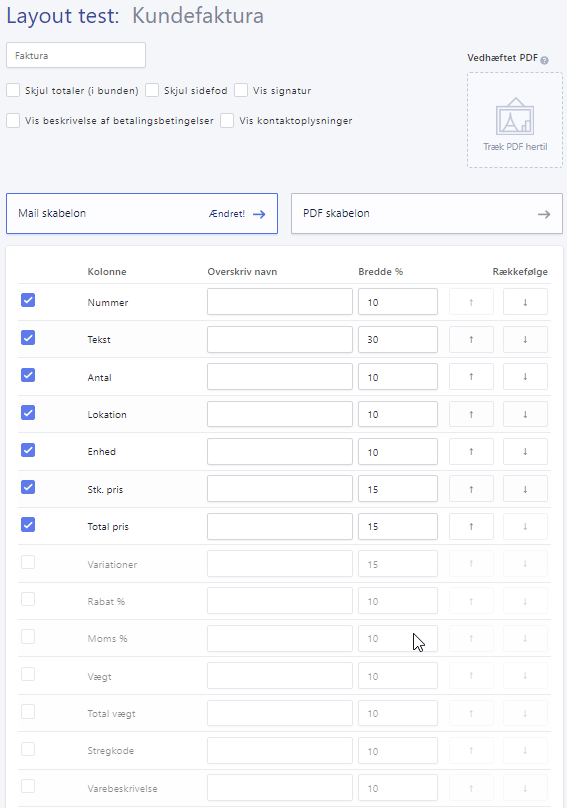
- Nå kan du se den nye teksten på e-postmalen når du skal sende kundefakturaen til kunden din.

Følgende dynamiske felter kan brukes i brødteksten på din e-post:
På tilbud:
company_name (customer name), name (customer name), number (tilbudsnummer)
På ordre:
company_name (customer name), name (customer name), number (order number)
På ordreforsendelse:
name (customer name), number (order shipment id)
På kundefaktura/kreditnota:
company_name (customer name), name (customer name), number (invoice number), type (invoice or credit note)
På bestillinger:
company_name (supplier name), name (customer name), number (purchase order number)
Tilpasning av PDF
Tilpasning av Betalingsbetingelser
For å tilpasse betalingsbetingelser på dine layouts, kan du gjøre som følger:
- Gå inn i dine
Firmainnstillinger > Layout
- Vi bruker samme eksempel med '
Kundefaktura'
- Vi bruker samme eksempel med '
- Klikk på "PDF-mal" for å tilpassebetalingsbetingelsene.
Her kan du bruke noen av de dynamiske feltene som hører direkte til den informasjonen du har lagt inn i de generelle innstillingene.
Et eksempel kan se ut som dette:
Dette vil se ut som følger på PDF-filen som sendes til kunden:
- Klikk på "Bruk endringer" hvis du er ferdig med å redigere teksten for betalingsbetingelsene og bunnteksten.
- Husk å lagre endringene for layoutet etter du har trykket på "Bruk endringer".

Du kan finne en liste av de dynamiske feltene til betalingsbetingelsene ved å se under boksen du inntaster dem i. Alternativt har vi en liste med oversikten til deg her:
| Dynamisk felt | Betydning |
| {number} | Faktura-/Ordrenummer |
| {terms_name} | Navnet på betalingsbetingelsen som vises |
| {terms_description} | Hvis det angitt en besrkivelse på betalingsbetingelsen, vises den her |
| {terms_due_date} | Forfallsdatoen |
| {bank_name} | Navnet på banken som er tilknyttet bankinformasjonen på layoutet |
| {bank_reg} | Registreringsnummeret som er tilknyttet bankinformasjonen på layoutet |
| {bank_acc} | Kontonummeret som er tilknyttet bankinformasjonen på layoutet |
| {bank_swift} | SWIFT-nummeret som er tilknyttet bankinformasjonen på layoutet |
| {bank_iban} | IBAn nummeret som er tilknyttet bankinformasjonen på layoutet |
| {fik} | FI nummeret som er tilknyttet bankinformasjonen på layoutet |
| {total_weight} | Den samlede vekten av varene i ordren |
| {total_volume} | Det samlede volumet av varene på ordren |
| {total_quantity} | Det totale antallet av varer i ordren |
| {other_reference} | Teksten fra feltet "Annen referanse" |
Tilpasning av bunntekst
For å tilpasse bunnteksten på dine layouts, kan du gjøre som følger:
- Når du er inne på pdf-malen kan du tilpasse bunnteksten her.
- Juster teksten.
Her kan du bruke noen av de dynamiske feltene som hører direkte til den informasjonen du har lagt ved i de generelle innstillingene. - Lagre endringene dine. Husk å lagre endringene på det overordnede layoutet også.

TIPS! Du kan formatere teksten ved å gjøre følgende:
*KURSIV TEKST*
**FET TEKST**
***FET OG KURSIV TEKST***

Da vil det se ut som følger:
Du kan finne en liste over de dynamiske feltene til bunnteksten ved å se under boksen du inntaster dem i. Alternativt har vi en liste over dem til deg her:
| Dynamisk felt | Betydning |
| {number} | Faktura-/Ordrenummer |
| {name} | Her er virksomhetsnavnet |
| {street} | Informasjonen som er tastet inn i feltet "Vei" under virksomhetsinnstillingene ligger her |
| {street2} | Informasjonen som er tastet inn i feltet "Vei2" under virksomhetsinnstillingene ligger her |
| {zipcode} | Informasjonen som er tastet inn i feltet "Postnummer" under virksomhetsinnstillingene ligger her |
| {city} | Informasjonen som er tastet inn i feltet "By" under virksomhetsinnstillingene ligger her |
| {country} | Informasjonen som er tastet inn i feltet "Land" under virksomhetsinnstillingene ligger her |
| {vat_no} | Informasjonen som er tastet inn i feltet "CVR-nummer" under virksomhetsinnstillingene ligger her |
| {phone} | Informasjonen som er tastet inn i feltet "Telefon" under virksomhetsinnstillingene ligger her |
| {email} | Informasjonen som er tastet inn i feltet "E-post" under virksomhetsinnstillingene ligger her |
| {web} | Informasjonen som er tastet inn i feltet "Hjemmeside" under virksomhetsinnstillingene ligger her |
| {bank_name} | Navnet på banken som er tilnyttet bankinformasjonen på layoutet |
| {bank_reg} | Registreringsnummeret som er tilknyttet bankinformasjonen på layoutet |
| {bank_acc} | Kontonummeret som er tilknyttet bankinformasjonen på layoutet |
| {bank_swift} | SWIFT-nummeret som er tilknyttet bankinformasjonen på layoutet |
| {bank_iban} | IBAN-nummeret som er tilknyttet bankinformasjonen på layoutet |
| {other_reference} | Teksten fra feltet "Annen referanse" |
Vedhefte PDF
Ønsker du å vedhefte en PDF til for eksempel: alle kundefakturaer, er dette også mulig i Rackbeat. Her skal du kun legge inn og tilføye det i layoutet ditt.
- Gå inn i dine
Firmainnstillinger > Layout - Klikk på navnet på layoutet og deretter velg hvilken del av layoutet du ønsker å redigere.
- Vi bruker samme eksempel med '
Kundefaktura'
- Vi bruker samme eksempel med '
- Vedheft det PDF dokumentet du ønsker at skal være med på alle kundefakturaer som sendes til kunden din.
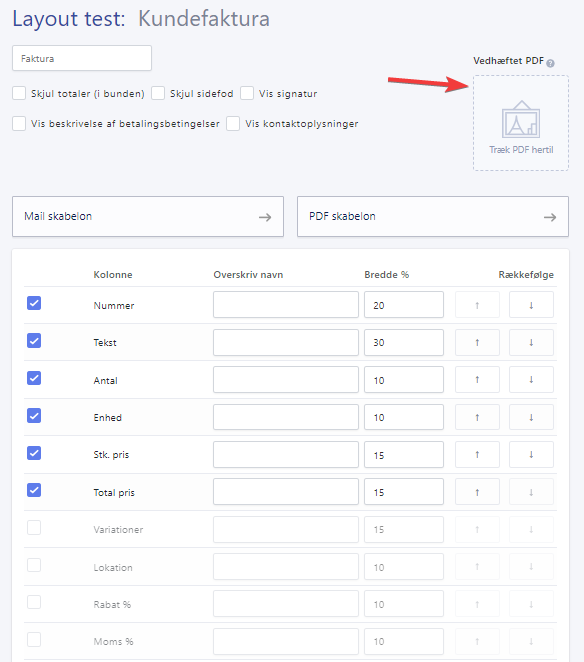
- Lagre layoutet ditt
Trinn 3: Tilknytt Layouts til Kunder eller Leverandører
Forbind det tilpassede layoutet med relevante kunder eller leverandører, som du gjør ved å gå til enten kunden eller leverandører og deretter tilføyer det. Når dette er gjort vil kunden automatisk få pdf'er med det valgte layoutet.

Du kan også velge et standardlayout som brukes ved alle nye kunder som opprettes i Rackbeat.
Det gjør du ved å gå inn i dine generelle innstillinger og angi en standard for leverandører og kunder.

OBS: alle endringer på layoutsene dine kommer ikke til å vises på de fakturaene, ordre mm. som allerede ligger i systemet.
Trenger du hjelp? Kontakt Rackbeat Support for assistanse. Vi er her for å hjelpe deg med å få mest mulig ut av Rackbeats Layout Designer.
Ofte stilte spørsmål
Her finner du en liste over ofte stilte spørsmål ift. bruken av layouts i Rackbeat.
Er det en smart måte å arbeide med andre språk på layoutet mitt?
Det er ikke mulig å velge andre språk enn de som tilbys av Rackbeat, men du kan gjøre enkelte tilpasninger selv, for eksempel overskrive kolonnenavn og redigere bunnteksten. Dette vil ikke endre all tekst på PDF-en, men det vil justere deler av den.
Kan man endre tittelen op PDF-en?

Ja, du kan endre tittelen på PDF-en – for eksempel der det står "Faktura" i eksempelet over. For å gjøre dette, går du til innstillingen der du legger til eller fjerner kolonner fra PDF-en, og endrer overskriften der.
Følg disse trinnene:
- Klikk op 'Firmainnstillinger'.
- Velg 'Layouts'.
- Klikk på navnet til det layoutet du ønsker å redigere.
- Klikk på den PDF-typen du ønsker å redigere i (f.eks. Kunde faktura).
- Rediger i tittelfeltet og lagre endringene dine.
