Sådan adskiller du eksisterende og nye produkter ved import af leverandørlister
Her får du en trin-for-trin-guide til nemt og effektivt at skelne mellem nye og eksisterende produkter fra leverandørlister i forbindelse med import af produkter
Du kan opleve situationer, hvor en leverandør sender en liste med opdateringer på eksisterende og nye produkter.
Desværre er det ofte ikke synliggjort, hvilke produkter, der er nye, samt hvilke du i forvejen har liggende i systemet - og Rackbeat er ikke i stand til at importere begge dele på samme tid.
Derfor har vi lavet en trin-for-trin-guide, som vil hjælpe dig bedst muligt på vej til at få styr på dine leverandørlister!
Filforberedelse
Start med at sikre dig, at du har den nødvendige data klar. Udover den fil, som du har modtaget fra din leverandør, skal du downloade en produktliste direkte fra Rackbeat.
Her skal du kun vælge titlen "Varenumre," eller i dette eksempel "Product Number," som kolonne, da det er den eneste relevante information i dette tilfælde:
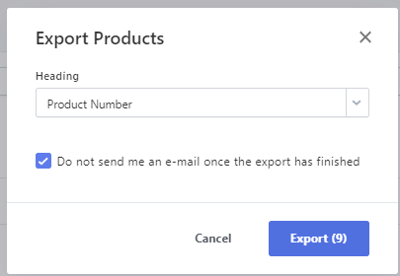
Sammenfletning af filerne
Når du har begge filer klar, skal vi sammenflette dem for at undgå at miste dele af varenummeret. Mere specifikt, handler det om de varer, hvor varenummeret starter med "0". For når du eksporterer en fil til Excel, formateres 0'et nemlig automatisk væk så snart du åbner filen.
Det kan vi ikke have!
For at undgå dette, skal du starte med at gå til filen, du har modtaget fra din leverandør, og klikke på "Data" oppe i toppen:
Herefter, klikker du på "From Text/CSV"
Som det næste, skal du vælge den downloadede fil fra Rackbeat.
Når det er gjort, vil du se et vindue, der ser nogenlunde sådan her ud:
Hvis du har haft varenumre, der begynder med 0, vil du, som du kan se på billedet ovenfor, opleve, at tallet er forsvundet. Men det kan du heldigvis rette.
For at gøre det, skal du finde den valgmulighed, som hedder "Data Type Detection" og ændre den til "Based on the entire dataset." Se nedenfor:
Herefter vil du kunne se dine varenumre med starttallet 0, når du kigger på dit overordnede vindue:
Nu kan du klikke på "Transform Data."
Et nyt vindue vil åbne sig, og her kan du lave rettelser til kolonnen. Hvis det hele ser korrekt ud, kan du klikke på "Close & Load."
Der oprettes hermed en fane i dit Excel-ark med varenumrene fra Rackbeat, og de skulle meget gerne beholde 0'et foran varenumrene. Så langt, så godt!
I dette tilfælde har jeg navngivet fanen "Rackbeat product list" og tilføjet endnu en kolonne, som hedder "Exist in Rackbeat," hvor jeg har tilføjet teksten "Exist in RB". Denne tekst er vigtig, fordi den kommer til at fremgå i kolonnen, som fortæller os om varen eksisterer i Rackbeat eller ej.
Datasammenligning
Nu hvor vi har alt dataen i én fil, skal vi sammenligne den for at adskille, hvad der er nyt, og hvad der eksisterer i forvejen. Så lad os hoppe over til hovedfanen med produkterne fra din leverandør.
I dette eksempel, ser det sådan her ud:
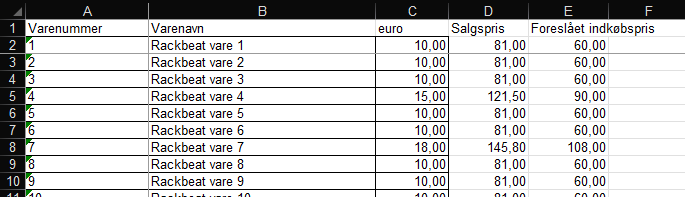
I kolonne "G," har jeg oprettet en titel, som hedder "Eksisterer allerede" (det behøver ikke nødvendigvis fremgå i kolonne G).
Her skal vi bruge XLOOKUP-funktionen i Excel, når vi skal sammenligne vores 2 datasæt.
Den formular, jeg har lavet, ser sådan ud:
=XLOOKUP(A2;'Rackbeat product list'!A:A;'Rackbeat product list'!B:B;"NEW PRODUCT";0;)
Det kan godt se en smule forvirrende ud, når man lige ser på det første gang, så lad os lige løbe den igennem her:
Formularen i sig selv hedder =XLOOKUP(Lookup_value; Lookup_array; Return_array; [If_not_found]; [Match_mode]; [Search_mode])
Hvis vi bryder den ned til de enkelte funktioner, betyder det følgende:
-
Lookup_value = Hvilken værdi leder vi efter? I dette eksempel søger vi efter værdien i A2, som i billedet ovenfor er "1".
-
Lookup_array = Hvorhenne skal vi lede efter ovenstående værdi? I det her tilfælde søger vi efter hele kolonnen med varenumrene fra Rackbeat, så her skal vi ind på den tab, vi har oprettet og markere hele kolonnen. I eksemplet på formularen ovenfor, kan du se, at jeg har valgt "'Rackbeat product list'!A:A;")
-
Return_array = Hvis den finder værdien, den leder efter - hvilken kolonne skal den så returnere dataen fra? Det er her, hvor vi skal bruge kolonnen, vi tidligere oprettede, der hedder "Eksisterer i Rackbeat", fordi det er den data, vi gerne vil vise, hvis den finder værdien frem. Så her har jeg valgt "'Rackbeat product list'!B:B;")
-
[If_not_found] = Hvad vil vi gerne have, at den skal vise, hvis værdien ikke kan findes? Her har jeg besluttet, at den skal skrive "NEW PRODUCT," da det betyder, at varen ikke findes i Rackbeat. Så det har jeg gjort ved at skrive "NEW PRODUCT." OBS! Husk at have citationstegn med, når du skal angive teksten.
-
[Match_mode] = Hvor præcist skal søgningen være? Her har jeg valgt "0" for EXACT MATCH.
-
[Search_mode] = Hvordan skal den søge? Dette punkt har jeg sprunget over og bare afsluttet med den sidste parentes.
Nu skulle det meget gerne se sådan ud for dig. For at udvide formularen til alle linjerne, så kan du markere cellen og klikke på den lille firkant nede i højre hjørne. (Se den røde pil):
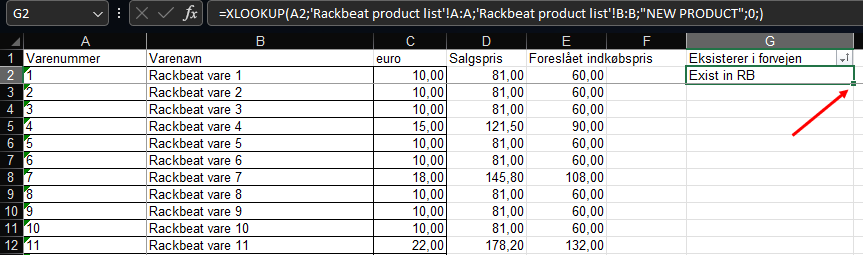
Bagefter skulle det gerne se sådan her ud (jeg har markeret det med gult for at gøre kolonnen tydeligere):
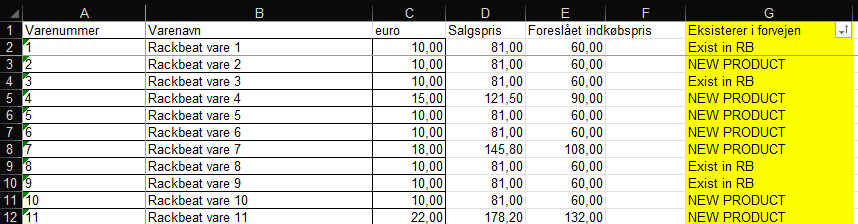
Herefter har jeg filtreret kolonnen ved at markere titlen "Eksisterer i forvejen" og klikket på "Sort & Filter"
Når det så er gjort, klikker jeg på den nye kasse med titlen:
Herefter kan du vælge, hvad du gerne vil se og føre den data over i de ark, som du skal arbejde videre med. 🌞
Og således kom vi i mål med at adskille de eksisterende og nye produkter fra dine leverandørlister 🙌