Slik skiller du eksisterende og nye produkter før import av leverandørlister
Her får du en trinnvis guide for enkel og effektiv identifisering av nye og eksisterende produkter fra leverandørens lister i forbindelse med import av produkter
Du kan møte på situasjoner der en leverandør sender en liste med oppdateringer for eksisterende og nye produkter.'
Dessverre er det ofte ikke tydelig hvilke produkter som er nye og hvilke du allerede har i systemet - og Rackbeat kan ikke importere begge samtidig.
Derfor har vi utarbeidet en trinnvis guide som vil hjelpe deg best mulig med å håndtere leverandørens lister!
Forberedelse av fil
Begynn med å sikre deg at du har all nødvendig data klar. I tillegg til filen du har mottatt fra leverandøren, må du laste ned en produktliste direkte fra Rackbeat.
Her skal du kun velge "Varenummer" som kolonne, da dette er den eneste relevante informasjonen i dette tilfellet:
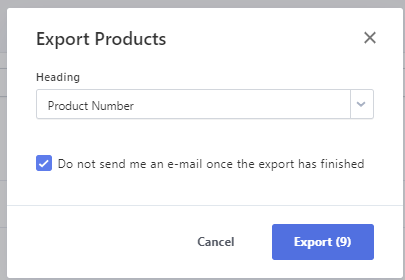
Sammenslåing av filene
Når du har begge filene klare, må vi slå de sammen for å unngå å miste deler av varenummeret. Mer spesifikt gjelder dette varene der varenummeret starter med "0". Når du eksporterer en fil til Excel, blir nullen automatisk fjernet så snart du åpner filen.
Sånn kan vi ikke ha det!
For å unngå dette, begynn med å gå til filen du har mottatt fra leverandøren, og klikk på "Data" øverst:
Deretter klikker du på "From tekst/CSV"
Neste steg er å velge den nedlastede filen fra Rackbeat.
Når det er gjort, vil du se et vindu som ser omtrent slik ut:
Hvis du har hatt varenumre som starter med 0, vil du, som du kan se på bildet ovenfor, oppleve at tallet har forsvunnet. Men det kan du heldigvis rette opp i.
For å gjøre det, må du finne alternativet som heter "Data Type Detection" og endre det til "Based on the entire dataset." Se nedenfor:
Deretter vil du kunne se varenumrene dine med starttallet 0 når du ser på hovedvinduet ditt:
Nå kan du klikke på "Transform Data."
Et nytt vindu vil åpne seg, og her kan du gjøre endringer i kolonnen. Hvis alt ser riktig ut, kan du klikke på "Close & Load."
Dette vil opprette en fane i Excel-arket ditt med varenumrene fra Rackbeat, og de skal forhåpentligvis beholde nullen foran varenumrene. So far, so good!
I dette tilfellet har jeg navngitt fanen som "Rackbeat product list" og lagt til en ekstra kolonne som heter "Exist i Rackbeat," der jeg har lagt til teksten "Exist in RB." Denne teksten er viktig, for den vil vises i kolonnen som forteller oss om varen finnes i Rackbeat eller ikke.
Data sammenligning
Nå som vi har all dataen i én fil, skal vi sammenligne den for å skille ut hva som er nytt, og hva som allerede eksisterer. Så la oss hoppe over til hovedfanen med produktene fra leverandøren din.
I dette eksempelet ser det slik ut:
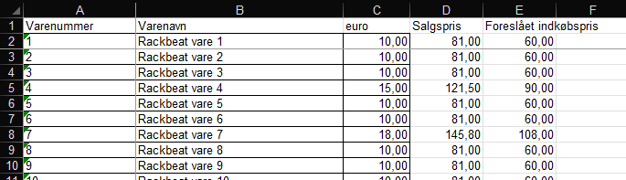
I kolonne "G" har jeg opprettet en tittel som heter "Eksisterer allerede" (det trenger ikke nødvendigvis være i kolonne G).
Her skal vi bruke XLOOKUP-funksjonen i Excel når vi skal sammenligne de to datasettene.
Formelen jeg har laget ser slik ut:
=XLOOKUP(A2;'Rackbeat product list'!A:A;'Rackbeat product list'!B:B;"NEW PRODUCT";0;)
Det kan se litt forvirrende ut når man ser det for første gang, så la oss gå gjennom den her:
Formelen i seg selv kalles =XLOOKUP(Lookup_value; Lookup_array; Return_array; [If_not_found]; [Match_mode]; [Search_mode])
Hvis vi bryter den ned til de enkelte funksjonene, betyr det følgende:
- Lookup_value = Hvilken verdi leter vi etter? I dette eksempelet søker vi etter verdien i A2, som i bildet ovenfor er "1".
- Lookup_array = Hvor skal vi lete etter den nevnte verdien? I dette tilfellet søker vi gjennom hele kolonnen med varenumrene fra Rackbeat, så her må vi gå inn i tabellen vi har opprettet og markere hele kolonnen. I eksempelet i formularen ovenfor kan du se at jeg har valgt "'Rackbeat product list'!A:A;")
- Return_array = Hvis den finner verdien den leter etter, hvilken kolonne skal den returnere dataen fra? Dette er der vi skal bruke kolonnen vi tidligere opprettet, som heter "Eksisterer i Rackbeat," fordi det er den dataen vi ønsker å vise hvis den finner verdien. Så her har jeg valgt "'Rackbeat product list'!B:B;")
- [If_not_found] = Hva vil vi at den skal vise hvis verdien ikke kan finnes? Her har jeg bestemt at den skal skrive "NYTT PRODUKT," siden det betyr at varen ikke finnes i Rackbeat. Så det har jeg gjort ved å skrive "NEW PRODUCT." OBS! Husk å inkludere anførselstegn når du skal angi teksten.
- [Match_mode] = Hvor nøyaktig skal søket være? Her har jeg valgt "0" for EXACT MATCH.
- [Search_mode] = Hvordan skal den søke? Dette punktet har jeg hoppet over og bare avsluttet med den siste parentesen.
Nå bør det forhåpentligvis se slik ut for deg. For å utvide formelen til alle radene, kan du markere cellen og klikke på den lille firkanten nede i høyre hjørne.
(Se den røde pilen):
Deretter bør det se slik ut (jeg har markert det med gult for å gjøre kolonnen tydeligere):
Deretter har jeg filtrert kolonnen ved å markere tittelen "Eksisterer allerede" og klikket på "Sorter og filtrer."
Når det så er gjort, klikker jeg på den nye kasse med titlen:
Deretter kan du velge hva du vil se og overføre dataen til de arkene du skal jobbe videre med. 🌞
Slik har vi nådd målet med å skille de eksisterende og nye produktene fra leverandørens lister dine. 🙌