Så här separerar du befintliga och nya produkter för import av leverantörslistor
Här får du en steg-för-steg-guide för att enkelt och effektivt skilja mellan nya och befintliga produkter från leverantörslistor i samband med import av produkter.
Du kan stöta på situationer där en leverantör skickar en lista med uppdateringar av befintliga och nya produkter.
Tyvärr är det ofta inte tydligt vilka produkter som är nya och vilka som redan finns i systemet - och Rackbeat kan inte importera båda samtidigt.
Därför har vi skapat en steg-för-steg-guide som kommer att hjälpa dig så mycket som möjligt med att hantera dina leverantörslistor!
Filförberedelse
Börja med att se till att du har den nödvändiga datan redo. Förutom filen du har fått från din leverantör måste du ladda ner en produktlista direkt från Rackbeat.
Här behöver du bara välja kolumnen "Product Number", eftersom det är den enda relevanta informationen i det här fallet:
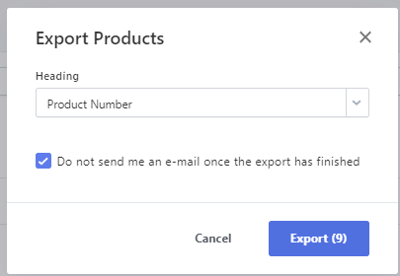
Sammanslagning av filerna
När du har båda filerna klara måste vi slå samman dem för att undvika att förlora delar av artikelnumret. Mer specifikt gäller detta för de varor vars artikelnummer börjar med "0". När du exporterar en fil till Excel, tas nollan nämligen automatiskt bort så snart du öppnar filen.
Det kan vi inte tillåta!
För att undvika detta måste du börja med att gå till filen du har fått från din leverantör och klicka på "Data" högst upp:
Därefter klickar du på "From Text/CSV"
Nästa steg är att välja den nedladdade filen från Rackbeat. När det är gjort kommer du att se ett fönster som ser ungefär ut så här:
Om du har haft artikelnummer som börjar med 0, kommer du, som du kan se på bilden ovan, att märka att nollan har försvunnit. Men det kan du lyckligtvis rätta till.
För att göra det, måste du hitta alternativet som kallas "Data Type Detection" och ändra det till "Based on the entire dataset." Se nedan:
Därefter kommer du att kunna se dina artikelnummer med börjande noll när du tittar på ditt överordnade fönster:
Nu kan du klicka på "Transform Data."
Ett nytt fönster kommer att öppnas, och här kan du göra ändringar i kolumnen. Om allt ser korrekt ut kan du klicka på "Close & Load."
Här skapas en flik i din Excel-fil med artikelnumren från Rackbeat, och de bör förhoppningsvis behålla nollan framför artikelnumren. Hittills är allt bra!
I det här fallet har jag namngivit fliken "Rackbeat product list" och lagt till ännu en kolumn som heter “Exist in Rackbeat" där jag har lagt till texten "Exist in RB". Denna text är viktig eftersom den kommer att visas i kolumnen som berättar för oss om produkten finns i Rackbeat eller inte.
Datamatching
Nu när vi har all data i en fil måste vi jämföra den för att separera vad som är nytt och vad som redan finns. Så låt oss gå över till huvudfliken med produkterna från din leverantör.
I det här exemplet ser det ut så här:
I kolumn "G" har jag skapat en titel som heter "Finns redan" (det behöver inte nödvändigtvis vara i kolumn G).
Här kommer vi att använda XLOOKUP-funktionen i Excel när vi jämför våra två dataset.
Formeln jag har skapat ser ut så här:
=XLOOKUP(A2;'Rackbeat product list'!A:A;'Rackbeat product list'!B:B;"NEW PRODUCT";0;)
Det kan se lite förvirrande ut när man ser det första gången, så låt oss gå igenom det här:
Formeln i sig själv heter =XLOOKUP(Lookup_value; Lookup_array; Return_array; [If_not_found]; [Match_mode]; [Search_mode])
Om vi bryter ner det till de enskilda funktionerna, betyder det följande:
- Lookup_value = Vilken värde letar vi efter? I det här exemplet söker vi efter värdet i A2, som i bilden ovan är "1".
- Lookup_array = Var ska vi leta efter ovanstående värde? I det här fallet letar vi efter hela kolumnen med artikelnummer från Rackbeat, så här måste vi gå in i den tabell vi har skapat och markera hela kolumnen. I exemplet i formuläret ovan kan du se att jag har valt "'Rackbeat product list'!A:A;")
- Return_array = Om den hittar det värdet den letar efter - vilken kolumn ska den sedan returnera data från? Det är här vi måste använda den kolumn vi tidigare skapade, som heter "Finns i Rackbeat," eftersom det är den datan vi vill visa om den hittar värdet. Så här har jag valt "'Rackbeat product list'!B:B;")
- [If_not_found] = Vad vill vi att den ska visa om värdet inte kan hittas? Här har jag bestämt att den ska skriva "NY PRODUKT," eftersom det betyder att produkten inte finns i Rackbeat. Så jag har gjort det genom att skriva "NEW PRODUCT." OBS! Kom ihåg att inkludera citattecken när du anger texten.
- [Match_mode] =Hur exakt ska sökningen vara? Här har jag valt "0" för EXACT MATCH.
- [Search_mode] = Hur ska den söka? Den här punkten har jag hoppat över och bara avslutat med den sista parentesen.
Nu skulle det meget gerne se sådan ud for dig. For at udvide formularen til alle linjerne, så kan du markere cellen og klikke på den lille firkant nede i højre hjørne. (Se den røde pil):
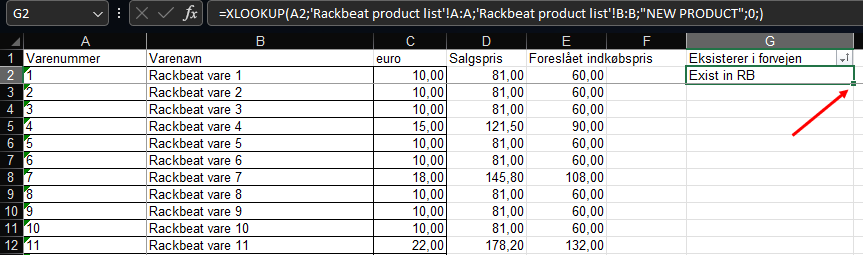
Efteråt bör det förhoppningsvis se ut så här (jag har markerat det med gult för att göra kolumnen tydligare):
Därefter har jag filtrerat kolumnen genom att markera rubriken "Eksisterer i forvejen” och klickat på "Sort & Filter."
När det är gjort klickar jag på den nya rutan med rubriken:
Därefter kan du välja vad du vill se och föra över datan till de ark där du ska fortsätta arbeta. 🌞
Så har vi nått målet med att separera befintliga och nya produkter från dina leverantörslistor 🙌