Layouts i Rackbeat
Layouts i Rackbeat gör det möjligt för dig att anpassa dina fakturor, orderbekräftelser samt andra dokument som skickas från systemet. I denna artikel, går vi igenom alternativen.
Denna guide tillhandahåller dig med en steg-för-steg guide för hur du skapar, anpassar och länkar dina layouts i Rackbeat. Detta är väsentligt för anpassningen av PDFer och mails som skickas från systemet.
Steg 1 | Skapa en ny layout
Under Företagsinställningar > Layouter kan du skapa de layouts som är relevanta för dig och ditt företag. Du kan behöva olika språk eller företagsprofiler. Du kan lösa detta genom att ha flera olika layouter.
Gå till Företagsinställningar > Layouts:
- Klicka på "Skapa nytt"
- Ge din nya layout ett namn
- Välj vilket språk som ska användas på denna layout (danska, engelska, svenska eller norska). Språket styr rubriker och titlar på PDF-filen - om du väljer engelska används till exempel termerna 'Invoice', 'Headline', 'Delivery address' etc.
- Välj vilket bankkonto som ska kopplas till denna layout (Bankkonton kan skapas under Företagsinställningar > Generellt > Bank)
- Välj vilken teckenstorlek som ska användas på PDF-filer (till exempel orderbekräftelser, kundfakturor, beställningar etc.)
- Lägg till din logotyp i layouten och bestäm var på din PDF den ska placeras
- Du har möjlighet att lägga till en bild av en signatur och lägga till den i layouten
- Tryck slutligen på "Skapa och redigera"
Varje layout innehåller mallar för de nio olika PDF-filer som kan genereras i systemet. När du har skapat layouten har du möjlighet att redigera innehållet i de enskilda mallarna – vi går igenom detta nedan.
Steg 2 | Redigera en layout
Varje layout innehåller mallar för nio olika funktioner/PDF-filer:
- Kreditfaktura
- Kundfaktura
- Leverantörsfaktura
- Plocklista
- Följesedel
- Order
- Beställning
- Offert
- Produktionsbeställning
För varje PDF-mall kan du välja vilken information som ska inkluderas. Låt oss till exempel börja med mallen för 'Kundfaktura' - du kan redigera denna PDF- och e-postmall genom att trycka på 'Redigera' knappen.
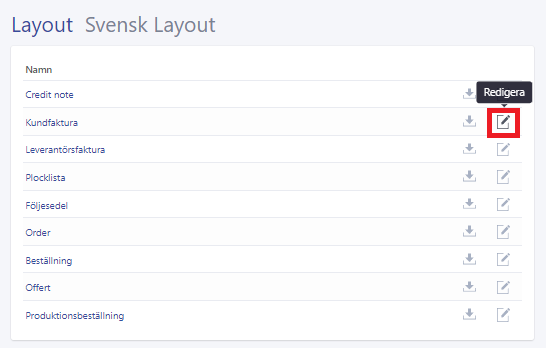
- Välj vilken information som ska finnas med på kundfakturan som skapats med denna layout - du kan till exempel kryssa för om 'Signatur' och 'Beskrivning av betalningsvillkor' ska finnas med.
- Anpassa e-postmallen - här kan du redigera e-postmeddelandet som skickas till kunden (där PDF-filen bifogas)
- Anpassa PDF-mallen - här kan du ändra inställningen av betalningsvillkoren och sidfoten på PDF-filen. Följande alternativ kan användas för att formatera texten i PDF-filen:
a. *italics*
b. **bold**
c. ***bold and italics*** - Välj vilka kolumner som ska visas på PDF-filen - till exempel 'Nummer', 'Text', 'Stk. Pris' och så vidare. Kryssa för de du vill ha med. Du kan enkelt ändra ordningen på kolumnerna via de små pilarna på höger sida.
- Längst ner på redigeringssidan ser du en procentsats - den representerar bredden på en A4-sida (PDF). Procentsatsen måste därför alltid nå 100% innan systemet låter dig spara din layout. Du uppnår 100 % genom att redigera bredden på de olika kolumnerna så att de blir 100 %.
- Klicka på "Spara ändringar"
- I översikten av mallarna kan du skapa en exempelfil med demodata för att se hur kundfakturan kommer att se ut som PDF-fil utifrån dina inställningar.
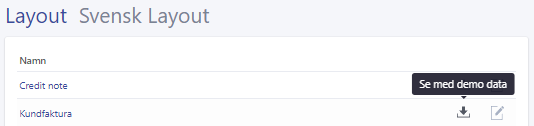
Tips! Du kan skapa dina egna anpassade fält som även kan visas på dina PDF-filer. När du skapar/redigerar fälten, markera "Tillgänglig i layouter".
Läs mer om anpassade fält och hur du skapar dem här:
Anpassade fält i Rackbeat
Steg 3 | Koppla layouts till specifika kunder
När du är nöjd med din layout kan du koppla den till kunder och leverantörer – det gör du inne i den specifika kunden/leverantören. På så sätt kommer layouten att väljas redan när du skapar en ny order/inköp/faktura. Smart!
Layout kan även väljas/ändras på själva erbjudandet/ordern/ordern/fakturan.
OBS! Du måste vara medveten om att om en layout inte väljs kommer systemet att använda en demolayout som inte innehåller all relevant information.
Det är därför en god idé att se till att en standardlayout är vald för alla kunder/leverantörer, på så sätt undviker du att beställningar/ordrar/fakturor skapas utan layout av misstag.
Tips! Du kan uppdatera layouten på dina kunder/leverantörer via import – så att du inte behöver göra det individuellt. Se våra instruktionsartiklar här:
Hur man uppdaterar leverantörsdata via import
Hur man uppdaterar kunddata via import
Tips! Låt systemet automatiskt associera en specifik layout nästa gång du skapar en ny kund/leverantör. Gå till: Företagsinställningar > Generellt> Standard > Kund-/leverantörsstandard > Layout